USB-Geräte über das Netzwerk umleiten
USB-Weiterleitung
USB-Redirectoren wie USB Network Gate sind professionelle Lösungen, mit denen eine beliebige Anzahl von USB-Geräten oder -Schnittstellen über ein IP-basiertes Netzwerk wie LAN, WAN, VLAN, VPN oder das Internet gemeinsam genutzt werden können.
14-tägige kostenlose Testversion verfügbar
Der Lizenzpreis beginnt bei $159.95
Verfügbar für
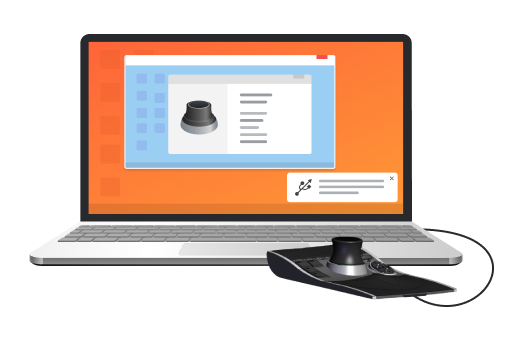
USB-Isolierung auf Mehrbenutzersystemen
Ein Nachteil des Windows-Betriebssystems ist die standardmäßige Handhabung von USB-Geräten. Es gibt keine effektive, eingebaute Funktion, mit der Sie steuern können, welche Benutzer Zugriff auf bestimmte USB-Geräte haben. Dies kann problematisch sein, wenn mehrere Benutzer einen Windows-Computer gemeinsam nutzen oder wenn ein Rechner viele RDP-Sitzungen hostet. USB Network Gate bietet eine Lösung für dieses Problem, indem es eine Isolierung für per Fernzugriff angeschlossene Geräte bietet.
Isolierung pro Sitzung
Mit dieser Funktion können Sie ein USB-Gerät einem einzelnen RDP-Benutzer zuweisen und es für andere Benutzer unzugänglich machen. Mit dieser Option können Sie sicher sein, dass Sie das Gerät exklusiv nutzen können, da es von anderen Remotedesktop-Sitzungen nicht erkannt wird.
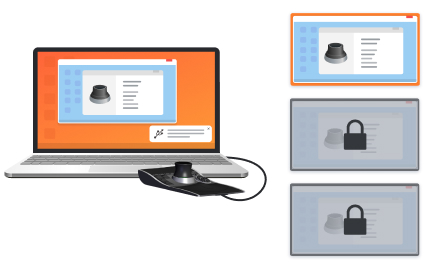
Isolierung pro Benutzer
Mit dieser Option können Sie ein USB-Gerät isolieren, das bereits an Ihren Computer angeschlossen ist, um es für andere Windows-Benutzer unzugänglich zu machen. Sie können diese Option verwenden, um die Kontrolle über ein Gerät durch einen einzelnen Benutzer zu behalten, wenn dieser zwischen mehreren Konten wechselt.
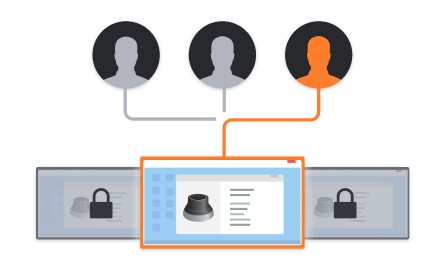
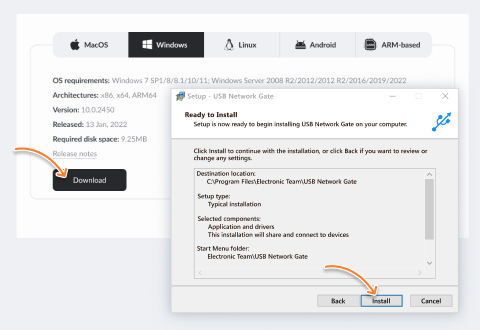
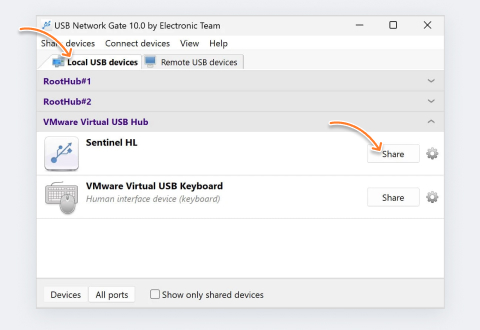
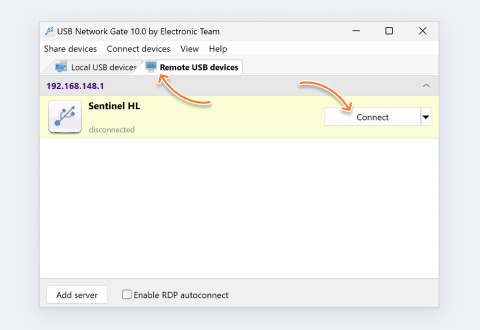

Was Kunden sagen
Software-Anwendungsingenieur
Mit USB Network Gate müssen Sie keine zusätzliche Hardware oder Kabel verwenden. Es ist auch keine aufwendige Verbindungskonfiguration nötig.
Flugdatentechniker
Software-Anwendungsingenieur
Mit USB Network Gate müssen Sie keine zusätzliche Hardware oder Kabel verwenden. Es ist auch keine aufwendige Verbindungskonfiguration nötig.
Fotografie-Enthusiast