Rediriger des périphériques USB sur le réseau
Redirecteur USB
Les redirecteurs USB, tels que USB Network Gate, sont des solutions professionnelles permettant de partager un nombre quelconque de périphériques ou d'interfaces USB sur un réseau basé sur IP comme LAN, WAN, VLAN, VPN ou Internet.
Période d'essai de 14 jours gratuits
La licence est disponible à partir de $159.95
Disponible pour
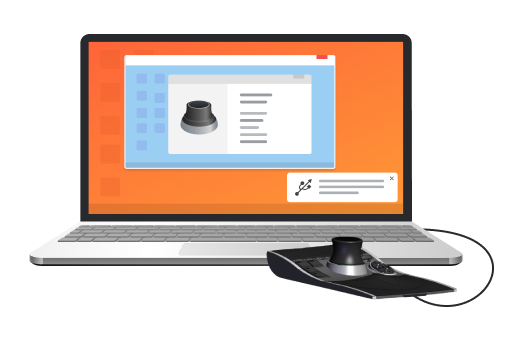
Isolation USB sur les systèmes multi-utilisateurs
Un inconvénient du système d'exploitation Windows est sa gestion par défaut des dispositifs USB. Il n'existe pas de moyen intégré et efficace permettant de contrôler quels utilisateurs ont accès à des dispositifs USB spécifiques. Ceci peut poser problème lorsque plusieurs utilisateurs partagent un ordinateur Windows ou lorsqu'une machine accueille de nombreuses sessions RDP. USB Network Gate offre une solution à ce problème en fournissant une isolation pour les dispositifs connectés à distance.
Isolation par session
Cette fonctionnalité vous permet d'attribuer un périphérique USB à un utilisateur RDP individuel tout en le rendant indisponible pour les autres. Avec cette option, vous pouvez être sûr d'avoir l'usage exclusif du dispositif car il ne sera pas reconnu par d'autres sessions de bureau à distance.
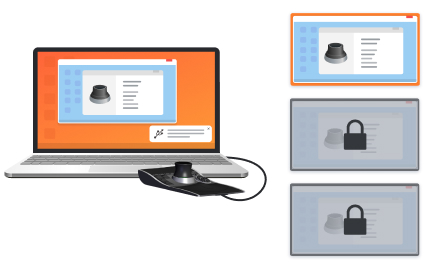
Isolation par utilisateur
Cette option vous permet d'isoler un périphérique USB déjà connecté à votre ordinateur pour le rendre inaccessible aux autres utilisateurs Windows. Vous pourriez utiliser cette option pour conserver le contrôle d'un dispositif par un utilisateur individuel lorsqu'il passe d'un compte à un autre.
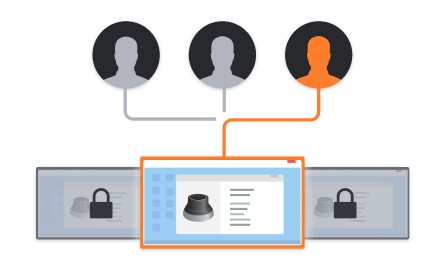
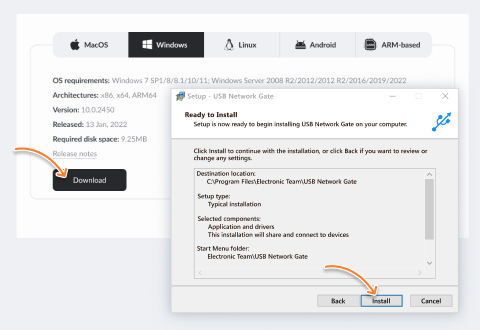
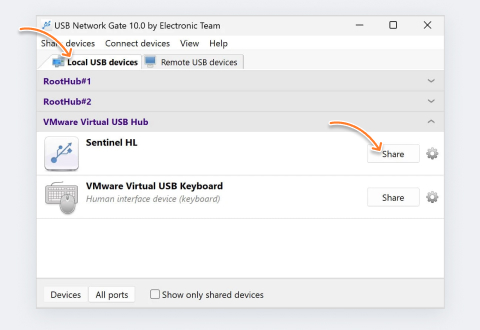
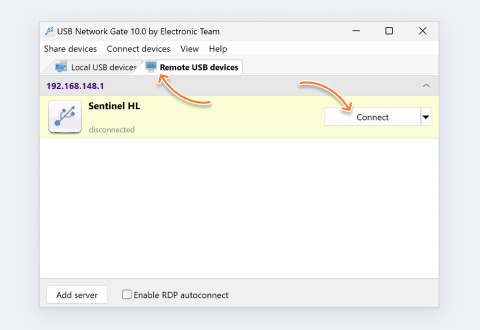

Avis des clients
Ingénieur d'applications logicielles
Avec USB Network Gate, inutile d'utiliser des câbles ou du matériel supplémentaires. Aucune configuration compliquée de connexion n'est nécessaire.
Technicien de données de vol
Responsable de systèmes d'information
Grâce à votre logiciel, nous pouvons accéder à des clés de sécurité spécifiques depuis le siège de notre entreprise situé en Allemagne, ce qui nous permet d'économiser beaucoup d'argent.
Photographe amateur