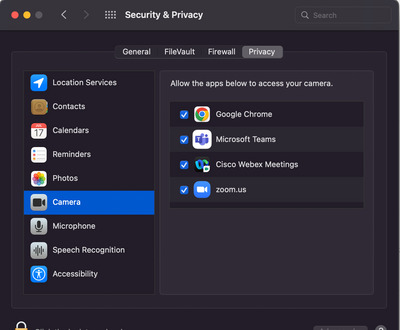Problema relativo alla webcam su RDP e 3 modi per risolverlo
La connessione desktop remoto è diventata uno degli strumenti più essenziali quando si lavora da casa, ma può essere difficile per gli utenti accedere a una webcam durante una sessione desktop remoto, rendendo impossibile partecipare a riunioni video con i colleghi.
Stai cercando un modo semplice per connettere una webcam a una sessione desktop remota senza dover gestire impostazioni complesse? Abbiamo la soluzione perfetta per te. Il nostro semplice software può aiutarti a raggiungere questo obiettivo senza sforzo. Pronto a provarlo? Inizia utilizzando USB Network Gate ora .
Contenuto
Metodo nativo per consentire il passthrough della webcam USB a una sessione RDP
Potresti avere delle opzioni quando partecipi a una videochiamata. È possibile connettersi utilizzando la macchina host o dall'interno di una sessione RDP. Entrambi i metodi presentano vantaggi in determinate situazioni. Dimostreremo come abilitare il passthrough USB in modo da poter utilizzare una webcam locale in una sessione RDP.
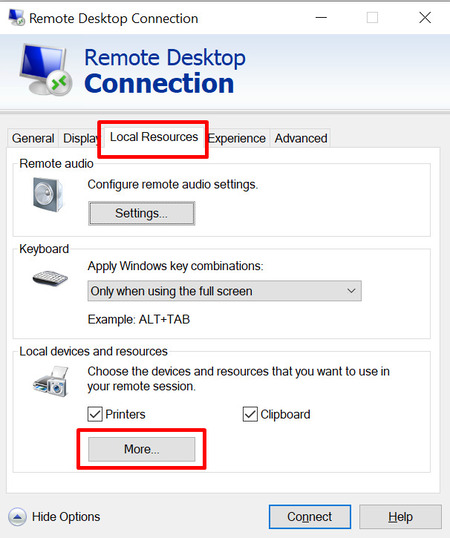
È necessario disporre di una webcam. Può essere collegato tramite USB o essere un modello integrato su un laptop o monitor. Apri la Connessione desktop remoto eseguendo mstsc.exe. Passa alla scheda "Risorse locali", espandi la sezione e fai clic su "Altro..." in Dispositivi e risorse locali.
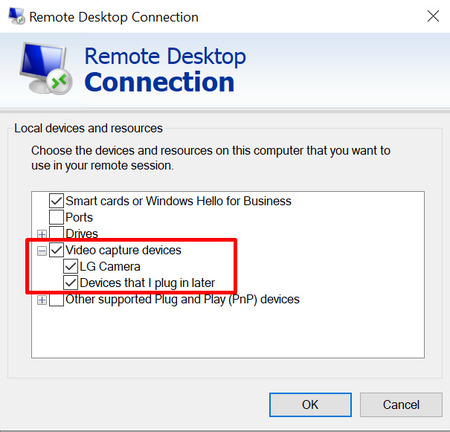
Nella sezione "Dispositivi di acquisizione video" dovresti trovare la tua webcam USB. Seleziona la casella per abilitare il dispositivo e salvare la sessione.
Dopo la connessione, potrai accedere alla webcam con desktop remoto per partecipare a riunioni o conferenze da una sessione RDP.
Oggetti Criteri di gruppo Impostazioni che influiscono sull'accesso alla webcam in RDP
Impostazioni GPO (Group Policy Objects) errate sono uno dei motivi più probabili di problemi quando si accede a una webcam tramite una connessione RDP. Quando utilizzi una webcam in una sessione desktop remota, le impostazioni dell'oggetto Criteri di gruppo in due posizioni possono alterarne il comportamento. Le impostazioni vengono configurate sulla workstation desktop remota locale e sul server di dominio. L'utilizzo efficace di una webcam USB in una sessione RDP può essere influenzato dalla disattivazione di video, webcam e altre impostazioni di connettività su entrambi i computer.
Le impostazioni specifiche della webcam GPO che influiscono sulla connettività e sulla funzionalità si trovano in Configurazione computer > Criteri > Amministrativi, Modelli > Componenti di Windows > Servizi Desktop remoto > Desktop remoto e Host sessione > Reindirizzamento dispositivi e risorse. È possibile accedere e modificare queste impostazioni come GPO locali che influiscono su una workstation o un server designato. Sono disponibili anche come oggetti Criteri di gruppo Active Directory (AD) che, se modificati, influiscono su tutte le macchine di un dominio.
Gli amministratori di sistema devono comprendere le conseguenze delle modifiche apportate alle impostazioni della webcam dell'oggetto Criteri di gruppo su workstation o server remoti quando tentano di risolvere un problema. Apportare modifiche temporanee può causare problemi con la funzionalità e la connettività della webcam e dovrebbe essere annullato il prima possibile. Se è necessario mantenere le modifiche per risolvere il problema, una strategia alternativa consiste nel fornire un nuovo desktop remoto che implementi le modifiche. La workstation originale può quindi essere riconfigurata con il dominio necessario e le impostazioni GPO locali per consentire una connettività efficiente della webcam.
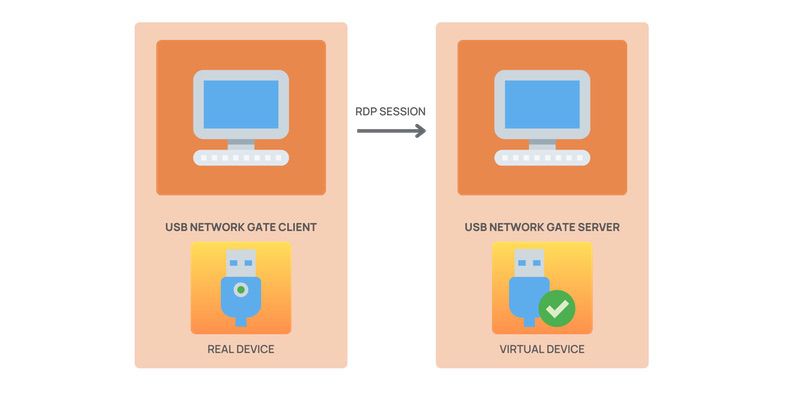
Utilizza la webcam locale su RDP senza complesse impostazioni di sistema
Come utilizzare una webcam locale su un desktop remoto senza bisogno di ulteriori modifiche alla configurazione?