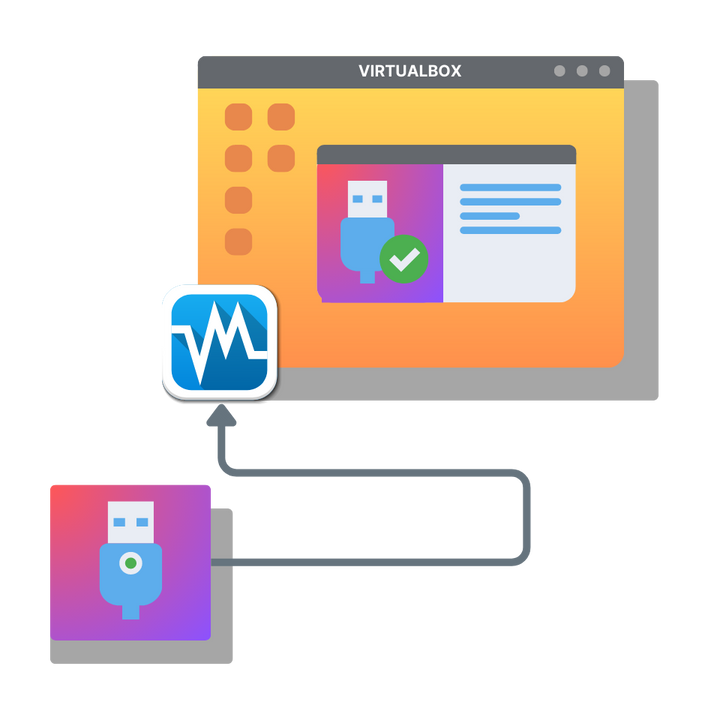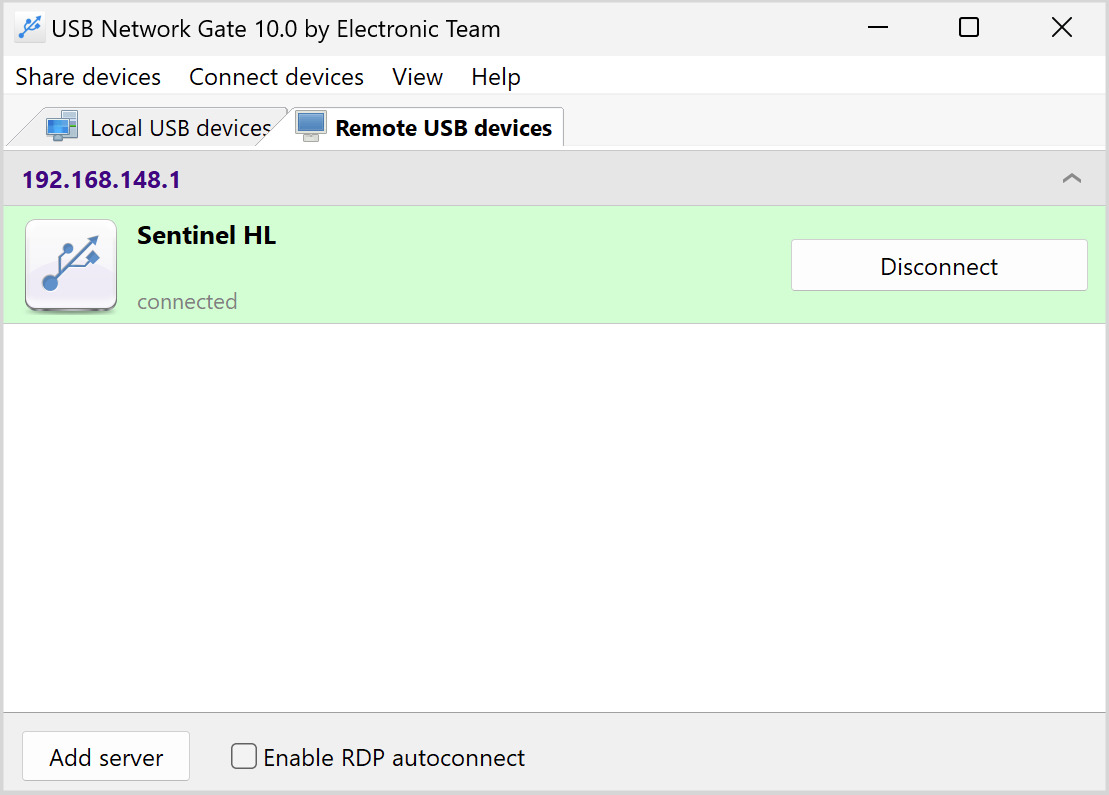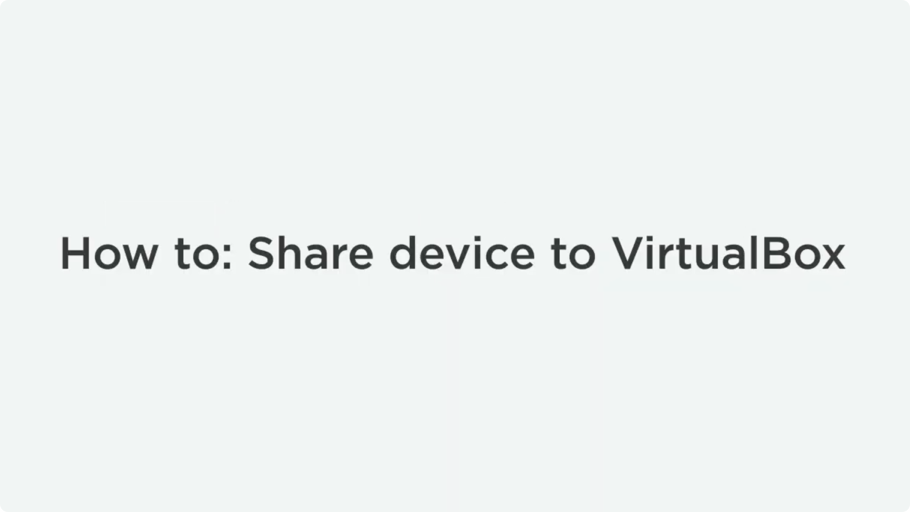Passante USB remota su VirtualBox
La macchina virtuale VirtualBox di Oracle fornisce l'estensione per la scrivania remota di VirtualBox (VRDE) per abilitare le macchine virtuali ospite, a connettersi con i dispositivi USB remoti.
VirtualBox supporta anche dispositivi remoti sulla rete tramite VirtualBox Remote Desktop Protocol (VDRP). Un ospite della macchina virtuale VirtualBox può accedere ai dispositivi USB su un computer remoto a cui si accede con VRDP, come se fossero direttamente connessi al computer ospitante locale. Questo consente la creazione di una macchina virtuale ospitante su VirtualBox di Oracle, che consente a un cliente di connettersi da qualsiasi macchina, tramite un adattatore di rete in grado di eseguire un visualizzatore RDP. Il server remoto della MV VirtualBox di Oracle, può accedere ai dispositivi connessi al cliente.
Quando si impostano i filtri per i dispositivi remoti, serve specificare Remoto o Qualsiasi, durante la configurazione delle impostazioni.
Si può accedere ai dispositivi USB remoti solo se l'estensione è supportata dal client RDP usato. VirtualBox fornisce un cliente RDP per host Linux e Oracle Solaris chiamato rdesktop-vrdp. Il cliente RDP può essere avviato con il seguente comando:
rdesktop-vrdp -r usb -a 16 -N my.host.address
Puoi anche essere in grado di usare uttsc se stai usando un cliente Sun Raytheon per accedere ai dispositivi USB remoti. Oracle prevede di fornire clienti RDP per altre piattaforme nelle versioni future della piattaforma di virtualizzazione.
Si consiglia di disattivare il caricamento automatico dei driver host sull'host remoto. La mancata disabilitazione di questa procedura potrebbe influire sull'accessibilità dei dispositivi da parte del cliente RDP. Il documento VBox.log delle macchine virtuali terrà traccia degli eventi di connessione e sconnessione, quando la passante del dispositivo USB VirtualBox viene impostata correttamente.