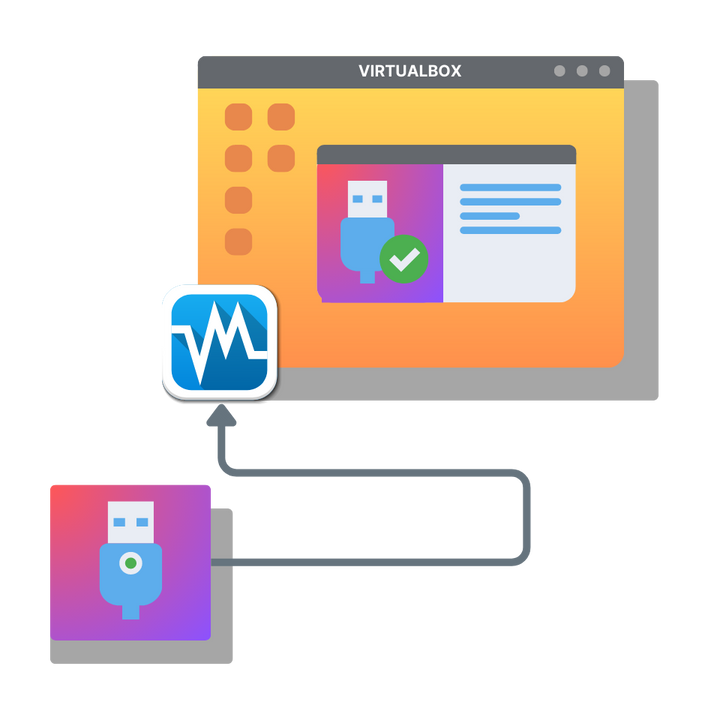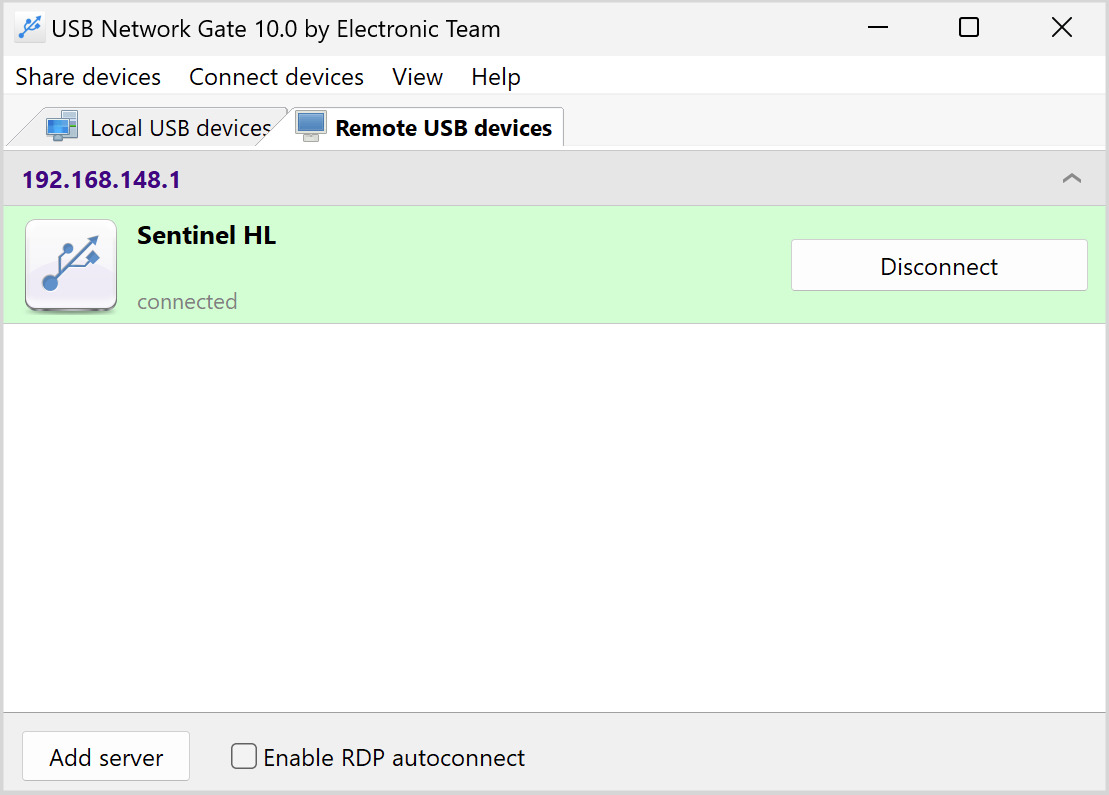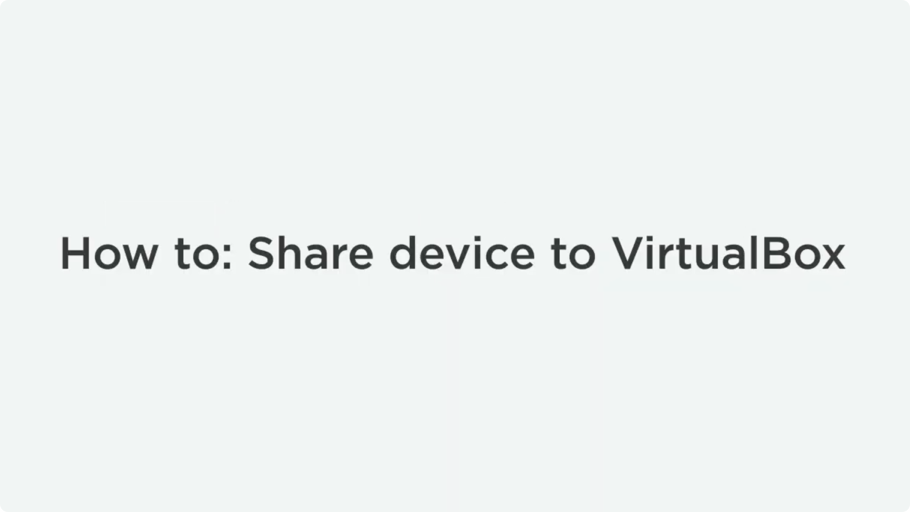Como Habilitar o USB no VirtualBox
A seção USB do menu Configurações do VirtualBox é onde você configura o amplo suporte a USB da plataforma. Com a configuração adequada, o Oracle VM VirtualBox pode acessar diretamente os dispositivos USB conectados ao host a partir de um ambiente virtual. Isso é feito com um driver USB virtual presente no sistema operacional. Quando a máquina virtual convidada começa a usar um dispositivo USB, ele não está mais disponível para a máquina host.
Nota:
- Deve-se tomar cuidado com os dispositivos USB que estão sendo usados pelo sistema host. Por exemplo, se o sistema host montar e acessar um disco rígido USB, a conexão da máquina virtual convidada desconectará imediatamente o dispositivo sem desligá-lo adequadamente. Isso pode resultar em perda de dados.
- Os hosts Oracle Solaris podem ser afetados por limitações conhecidas relacionadas à compatibilidade com USB.
Marque a caixa de seleção "Habilitar Driver USB" para permitir o USB passthrough em uma VirtualBox VM. Estão disponíveis as seguintes configurações, que devem ser selecionadas dependendo do dispositivo USB a ser acessado via VBox.
Driver USB: selecione o driver com o nível necessário de compatibilidade USB para seu dispositivo.
- OHCI para USB 1.1
- EHCI para USB 2.0 que também habilita o driver OHCI.
- xHCI para USB 3.0. Essa opção é compatível com todas as velocidades USB.
Nota: Para habilitar os drivers EHCI e xHCI, você precisa obter e instalar um pacote de extensão do VirtualBox. Mais informações podem ser encontradas em Seção 1.5, "Instalação do Oracle VM VirtualBox e Extension Packs".
- Filtros de Dispositivos USB: Ao ativar o suporte a USB, você pode definir os dispositivos que se conectarão automaticamente a uma máquina virtual convidada. Para fazer isso, você deve criar filtros que especifiquem as propriedades dos dispositivos USB que deseja conectar. Os dispositivos USB que correspondem ao filtro serão transferidos automaticamente para a máquina virtual convidada quando se conectarem ao host local. Os dispositivos que não corresponderem ao filtro também podem ser transferidos manualmente para o convidado usando o menu Dispositivos > USB.
- ✦ Você pode criar um novo filtro clicando no botão + no lado direito da janela Filtros de Dispositivos USB. O filtro pode receber um nome para facilitar a identificação. A especificação de outros critérios permite que você selecione com precisão quais dispositivos podem ser usados pela máquina virtual. Você pode especificar qualquer um ou todos os critérios a seguir para filtrar dispositivos USB.
- ✦ ID do Fabricante e do Produto. Cada fabricante de USB tem um número de identificação exclusivo, conhecido como ID do fornecedor. Todas as linhas de produtos USB também recebem um número de identificação de produto. Esses números são geralmente escritos no dispositivo em hexadecimal, com dois pontos separando os dois números.
- ✦ Você pode especificar o nome do fabricante e do produto USB em seu filtro. O comando a seguir exibe todos os dispositivos USB conectados ao host juntamente com seus IDs de fabricante e produto:
Lista usbhost VBoxManage.
- No Gerenciador de Dispositivos, é possível consultar os dispositivos USB conectados aos sistemas Windows. No Linux, o comando lsusb lista os dispositivos.
- Número de Série. É possível incluir o número de série no filtro, o que é útil se você tiver vários dispositivos idênticos conectados ao host.
- Remoto. Esta opção permite que você especifique se o dispositivo é local, remoto ou ambos.
Para ativar o USB passthrough do VirtualBox em um computador Windows, é necessário desconectar o dispositivo e reconectá-lo após criar o filtro.
Os filtros permitem que você controle quais dispositivos estão automaticamente disponíveis para as máquinas virtuais do VirtualBox. Vários filtros podem especificar o mesmo dispositivo. Um filtro pode ser definido e depois desativado desmarcando a caixa ao lado do nome. Ele pode ser ativado novamente quando desejado.