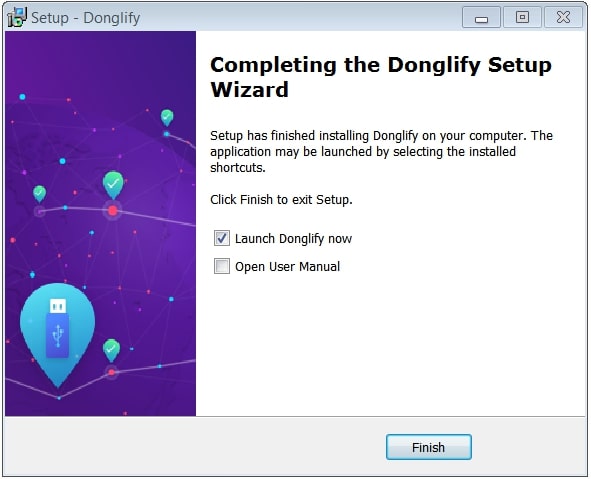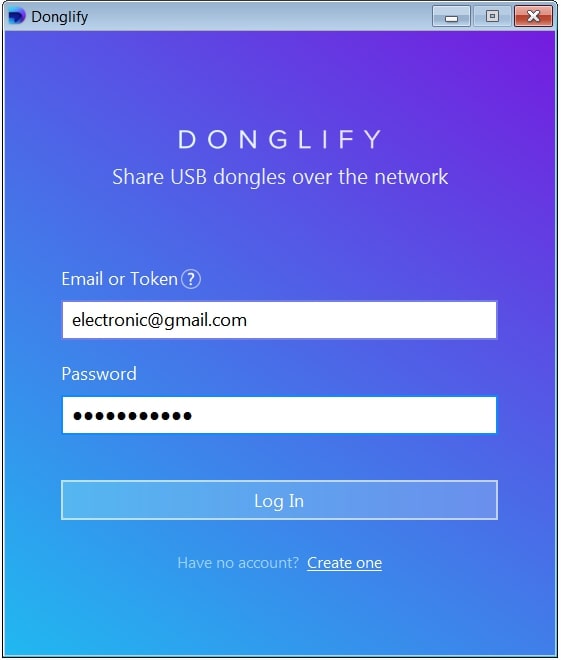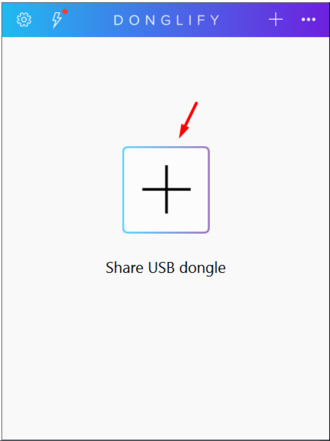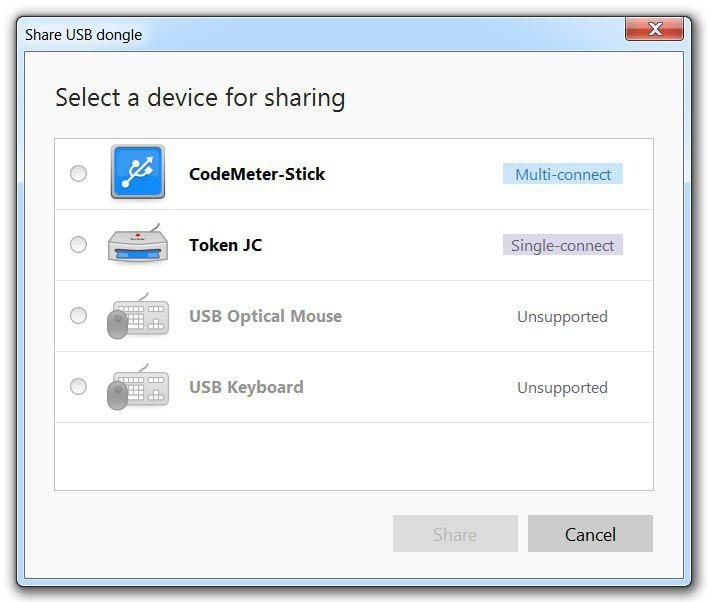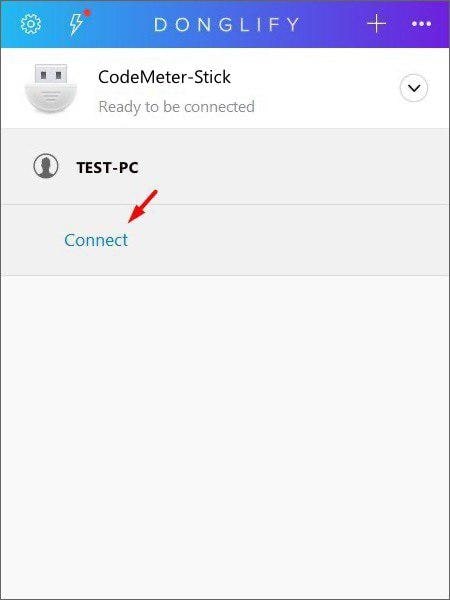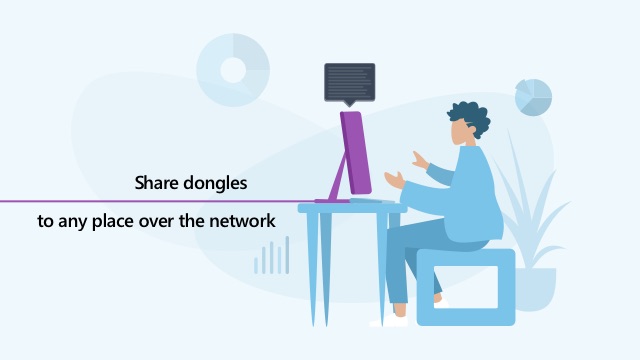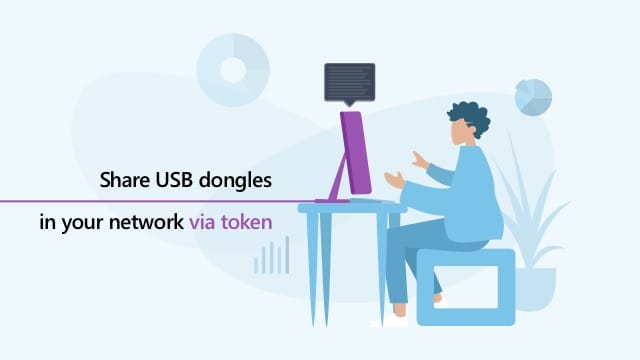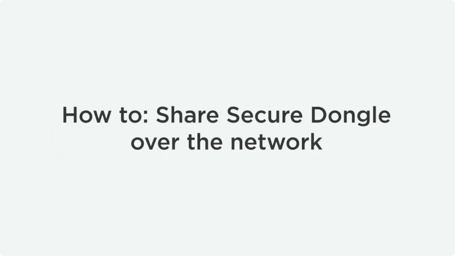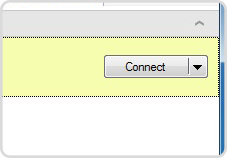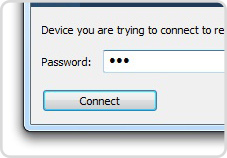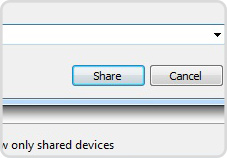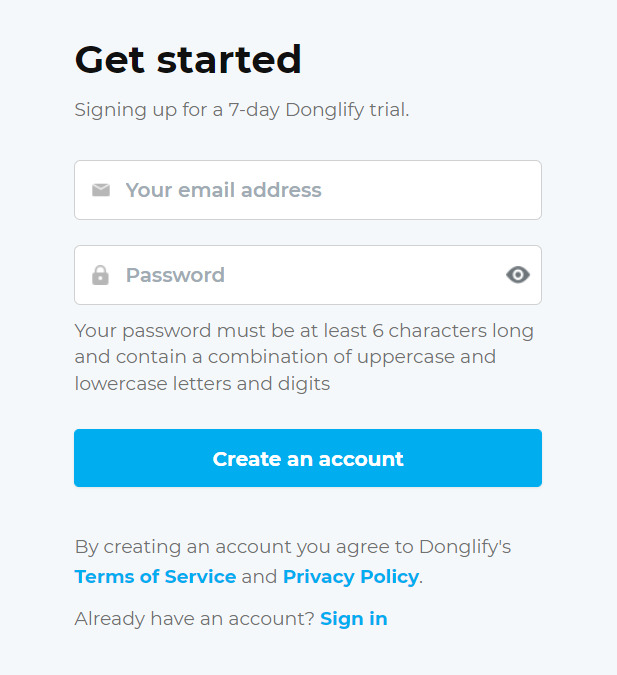
Hyper-V USB Dongle Passthrough: Step-by-step Guide
One of the biggest drawbacks of the solutions based on Hyper-V is the poor support for USB devices.
However, virtual desktops based on Hyper-V are a pretty widespread phenomenon, so it can be extremely useful to be able to attach USB dongles to Hyper-V guest machines.
Many professional software solutions will not function properly on a machine without a USB security dongle being connected to its port. To use this type of protected software on a Hyper-V virtual machine, you need to pass the license key to Hyper-V.
This article will show you how to implement a Hyper-V USB passthrough so your local USB device can be recognized by a Hyper-V host or client.
USB passthrough is the technical term used to describe the process of enabling a virtual machine to access local resources like printers or USB dongles. This can be done with specialized software or by implementing USB dongle redirection at the Hyper-V host level.
The Problem of Hyper-V USB Device Redirection
When you are in the active window of a running virtual machine, you cannot access any local peripherals (USB or SCSI) connected to the host computer. For Hyper-V to connect to a USB peripheral, you need to redirect its traffic from the host to the guest VM. This may not be possible due to the limited number of USB ports on the virtual machine. In some cases, there may be no available ports at all.