USB Redirector le permite acceder a cualquier dispositivo USB a través de LAN o Internet, facilitando una colaboración fluida con sus colegas, sin importar dónde se encuentren.
Vea la lista completa de dispositivos compatibles
Redirección de dispositivos USB a través de la red
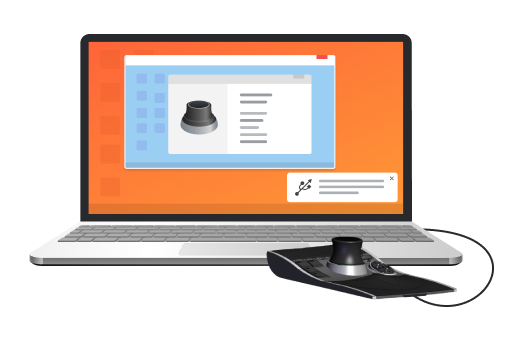

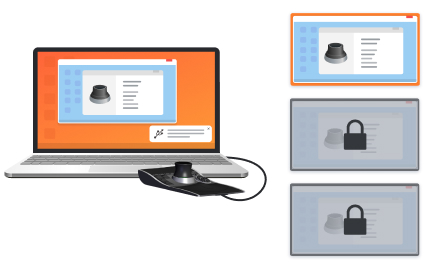
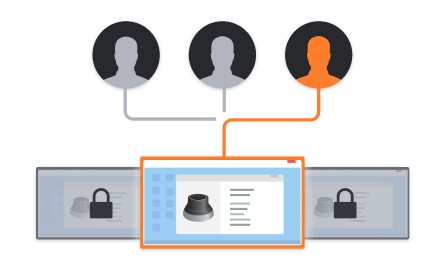
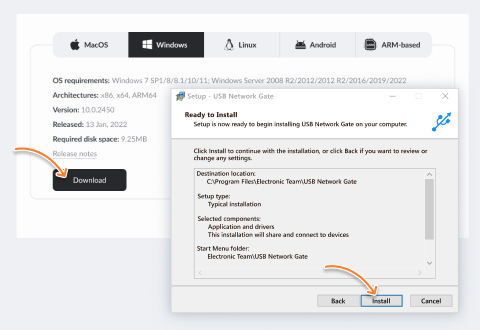
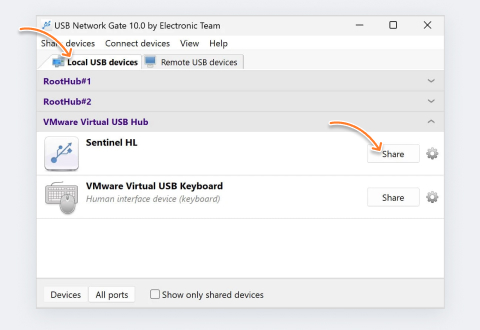
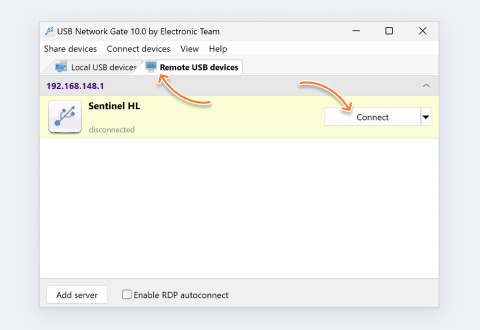

Opinión de los clientes
Ingeniero de Aplicaciones de Software
Con USB Network Gate, no es necesario utilizar hardware o cables adicionales. Tampoco es necesario realizar una compleja configuración de la conexión.
Técnico de Datos de Vuelo
Gerente de Sistemas de Información
Gracias a su software, podemos acceder a algunos dongles de licencia muy específicos de nuestra empresa matriz alemana, lo que nos ahorra mucho dinero.
Entusiasta de la Fotografía