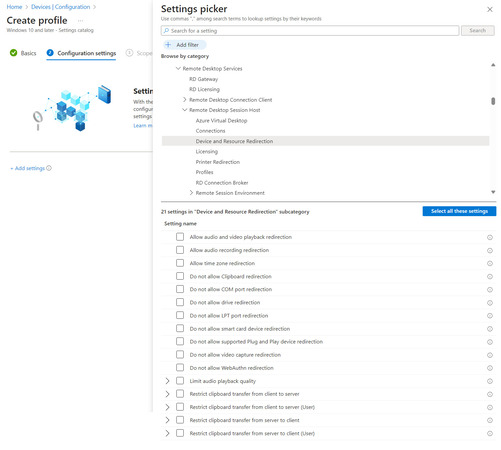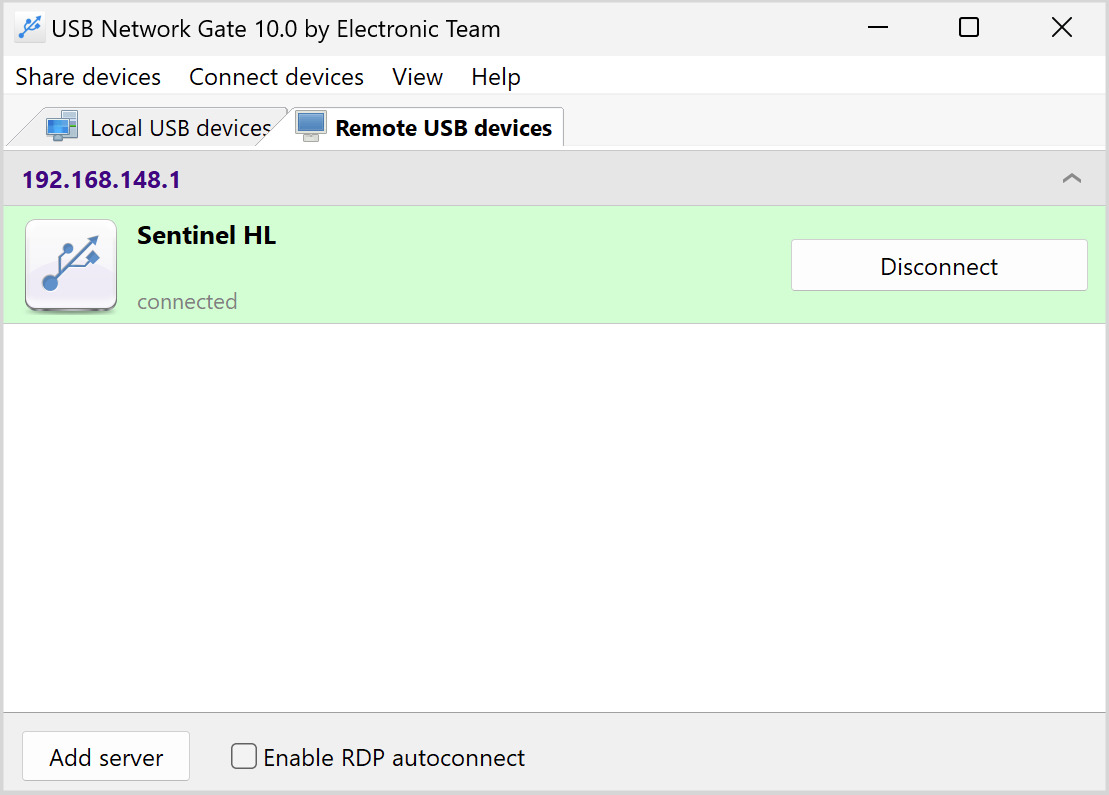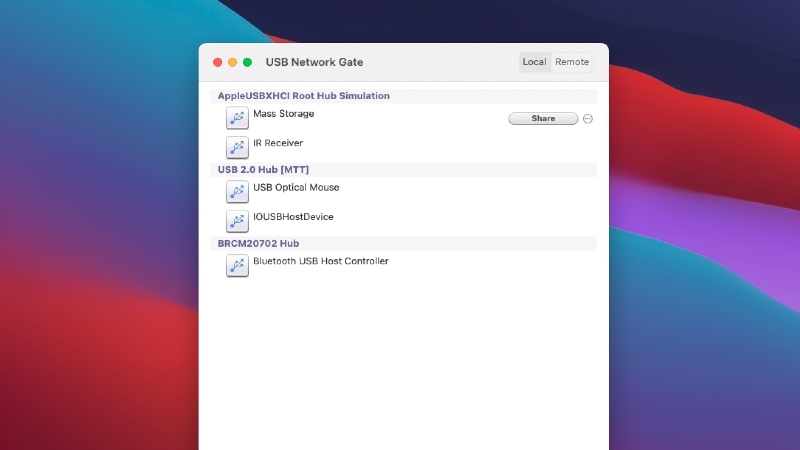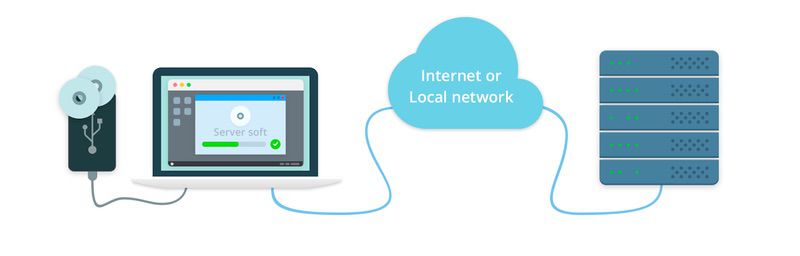Thin clients use Remote Desktop Protocol, Citrix ICA, or any other communication protocols as a way of connecting to the terminal servers. This allows for remote printing, audio support, serial device support, terminal emulation, and support for USB devices.
Los thin client utilizan el Remote Desktop Protocol, Citrix ICA o cualquier otro protocolo de comunicación para conectarse a los servidores de terminal. Esto permite la impresión remota, el soporte de audio, de dispositivos serie, de dispositivos USB y la emulación de terminales.
Normalmente, cuando un dispositivo USB se conecta a un cliente ligero a través de un puerto físico, es inmediatamente accesible en las sesiones locales. Sin embargo, el USB passthrough de un thin client puede plantear algunos problemas:
- Muchos dispositivos USB no pueden ser redirigidos a través de RDP por defecto. Y los que pueden ser redirigidos suelen tener varios problemas de compatibilidad.
- Todos los usuarios que trabajan en el mismo servidor pueden acceder a los dispositivos USB redirigidos desde diferentes thin client.
La mejor forma de resolver estos problemas es utilizar un software especializado en redirigir los dispositivos USB de los thin client.