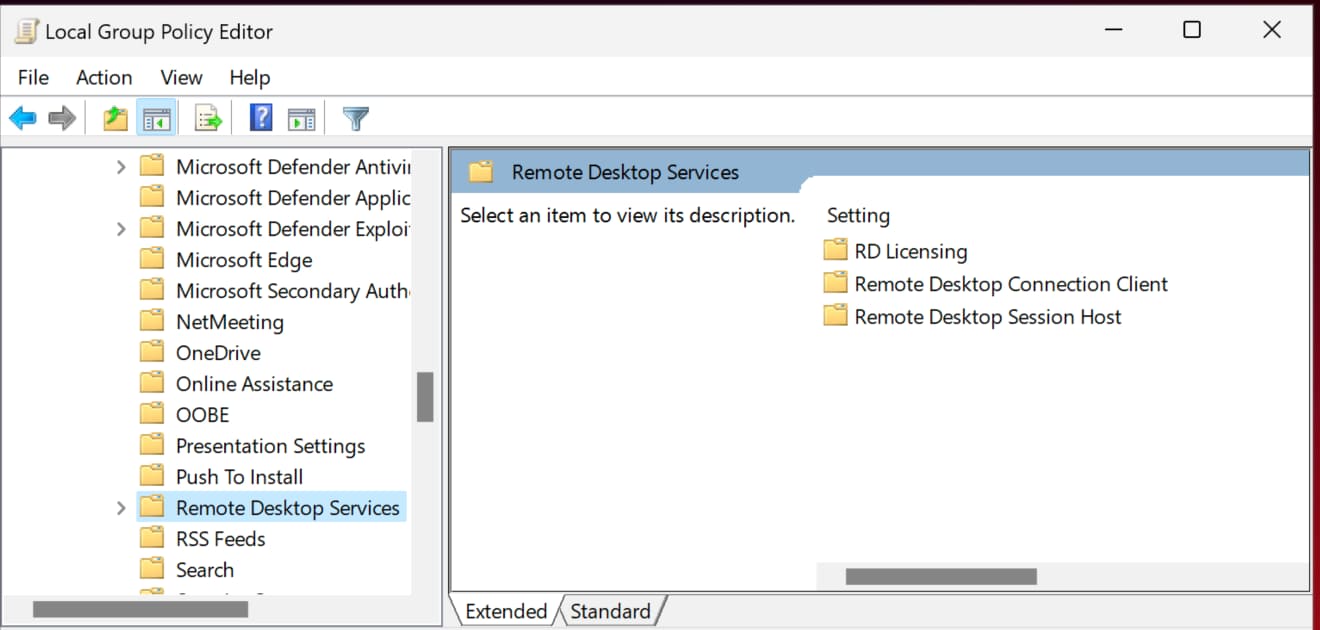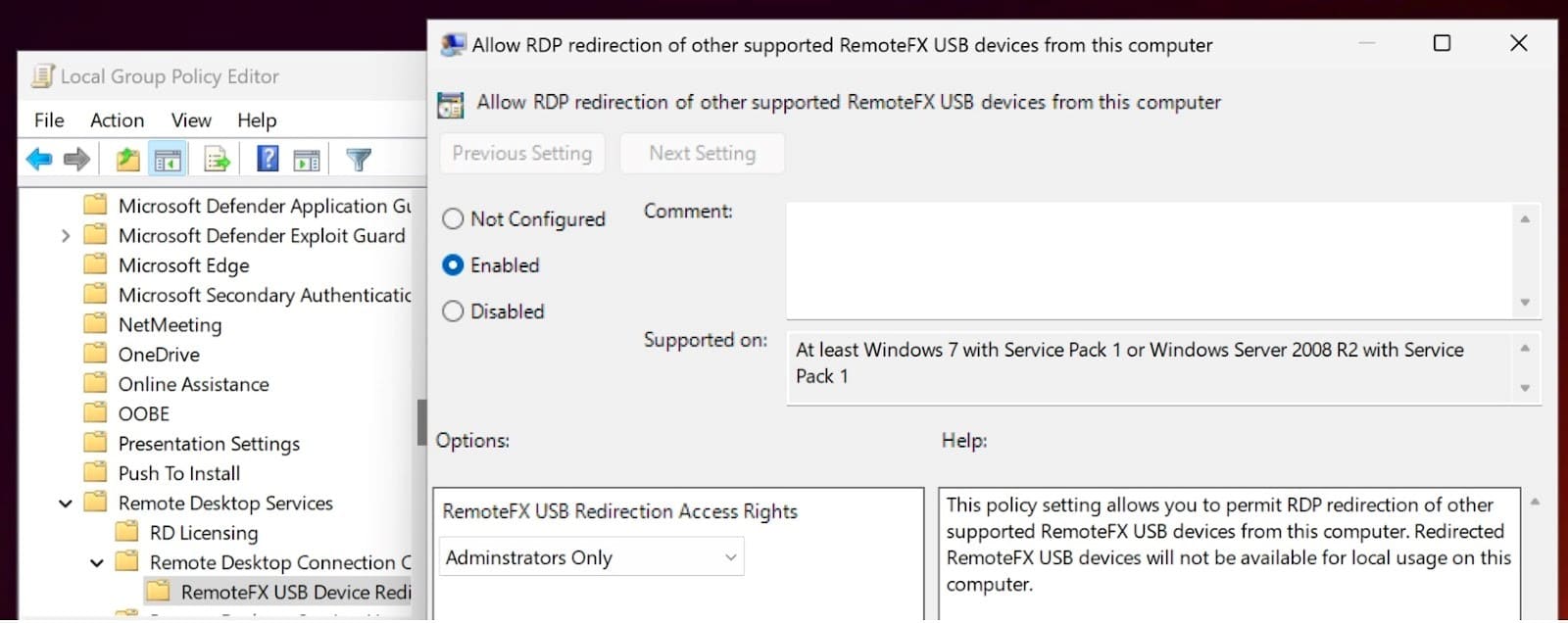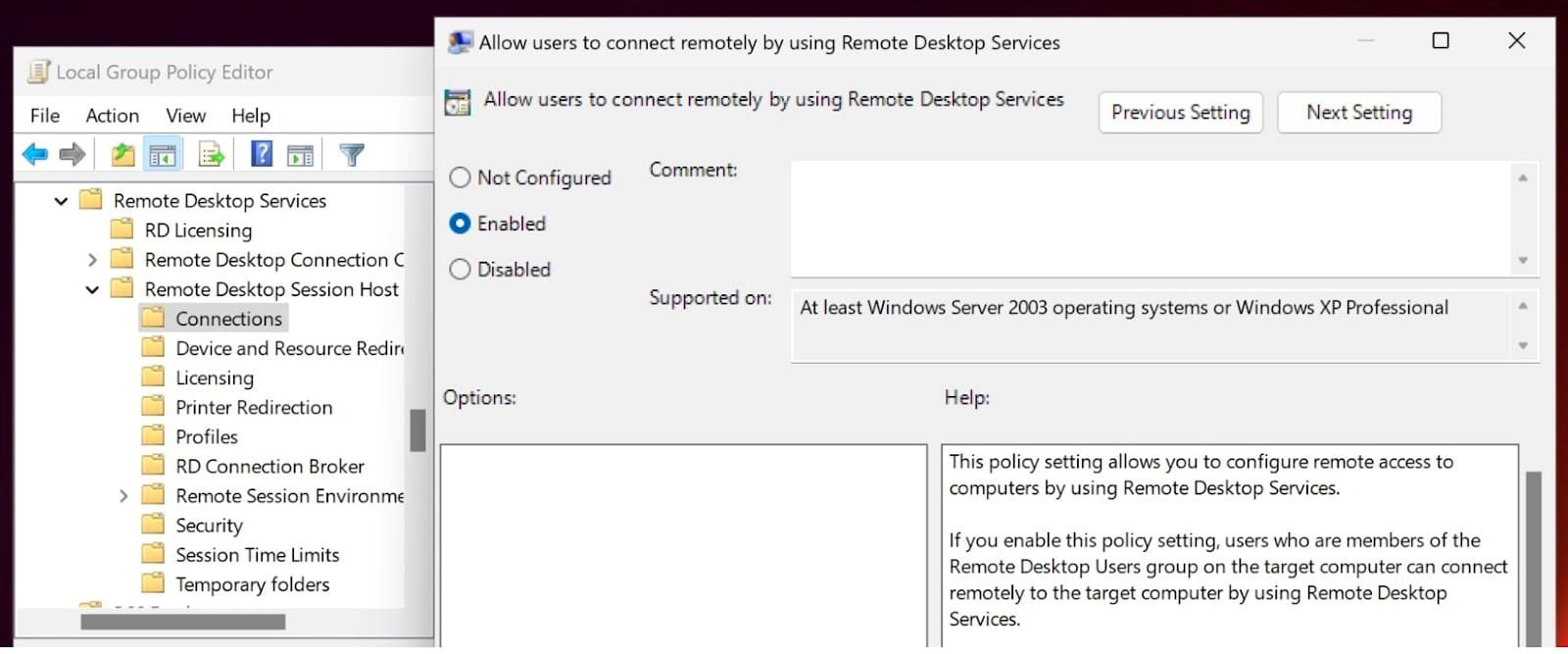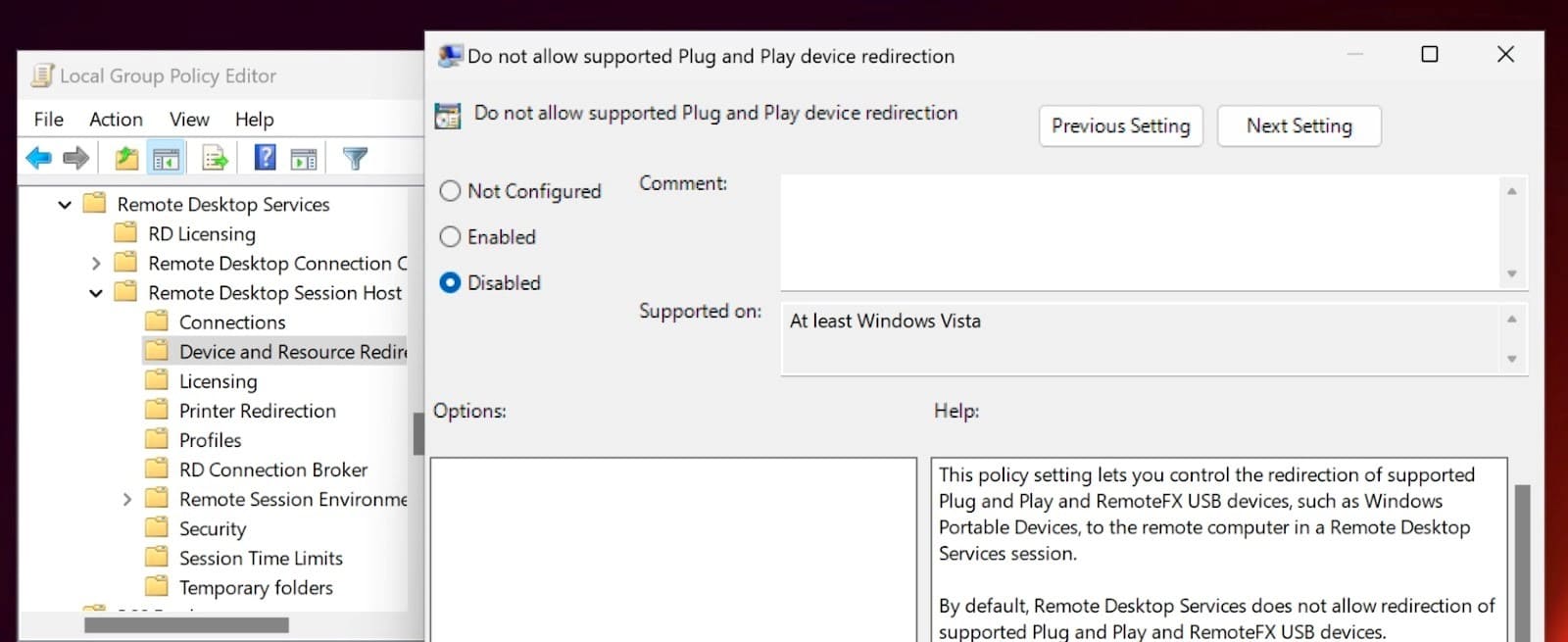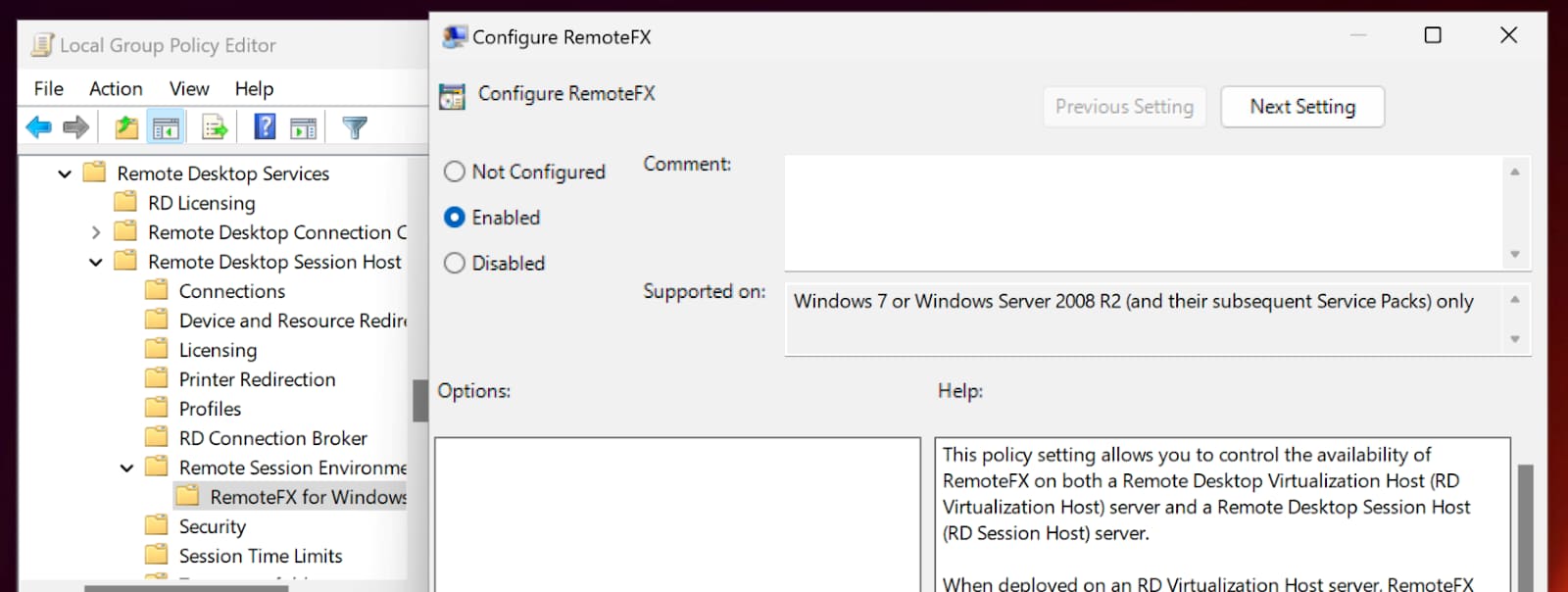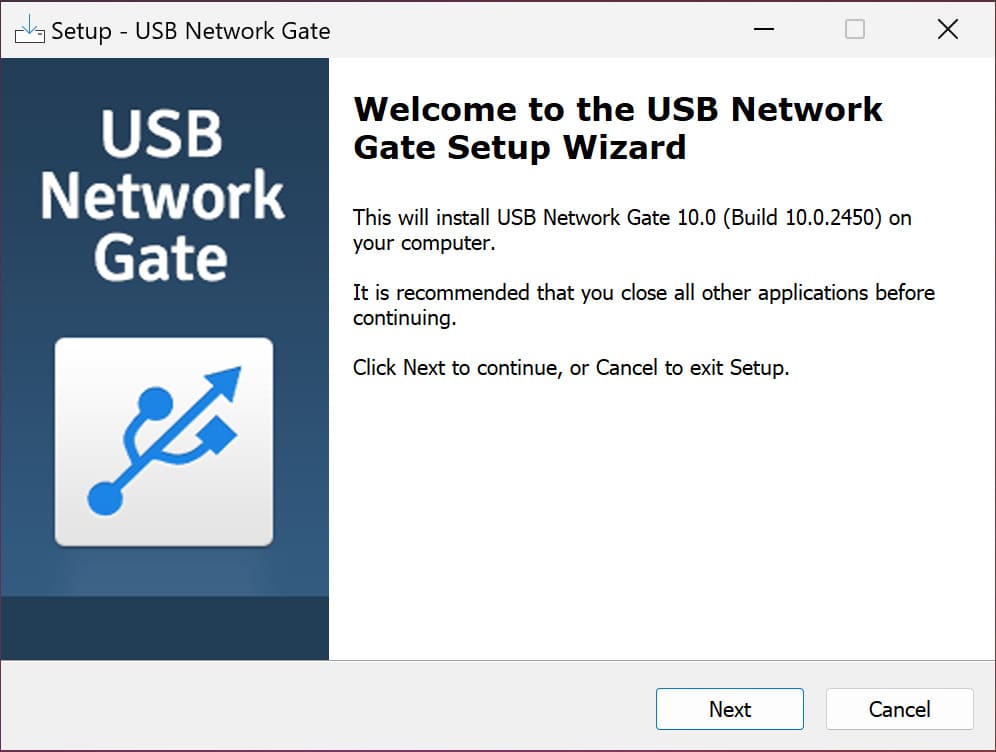
Cómo redirigir un mouse 3D mouse in Remote Desktop
Tabla de contenido:
Hoy analizaremos el acceso al escritorio remoto de 3Dconnexion para los usuarios que deseen saber cómo redirigir un mouse 3D en un escritorio remoto. El siguiente artículo demuestra lo sencillo que puede ser utilizar un mouse 3D sobre RDP.
Disfrute de esta guía detallada para aprender cómo redirigir ratones CAD 3D USB a sesiones RDP con nuestra solución de software USB a escritorio remoto.

¿Cómo uso el mouse 3D in Remote Desktop?
Si un mouse 3D utiliza una interfaz USB, el usuario necesitará la opción de redirigir los datos transmitidos a un RDP (sesión de escritorio remoto) específico. Muchos usuarios se preguntan: "¿Cómo puedo hacer que mi mouse 3D funcione a través de un escritorio remoto?", Y esa es una pregunta razonable, considerando que usar un mouse 3D sobre un escritorio remoto es difícil.
Una opción de mouse 3D de escritorio remoto es la redirección USB RemoteFX. La redirección USB de RemoteFX permite a los usuarios obtener acceso a un mouse 3D conectado por USB a través de un escritorio remoto.
La redirección USB de RemoteFX permite utilizar un mouse 3D sobre RDP, aunque existen problemas relacionados con la confiabilidad y el rendimiento inconsistentes del dispositivo.
Detalles sobre el problema RDP del movimiento del mouse de aplicaciones 3D: el mouse 3D se comporta como debería hasta que se redirige al entorno 3D. Mientras están en el entorno 3D, los usuarios ya no tienen control sobre los movimientos del mouse 3D debido a problemas con el controlador.
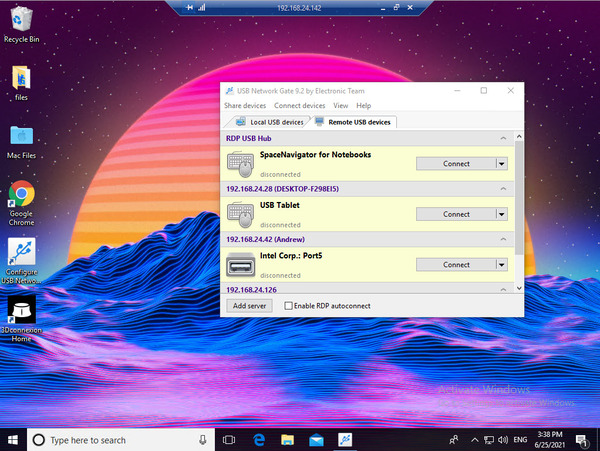
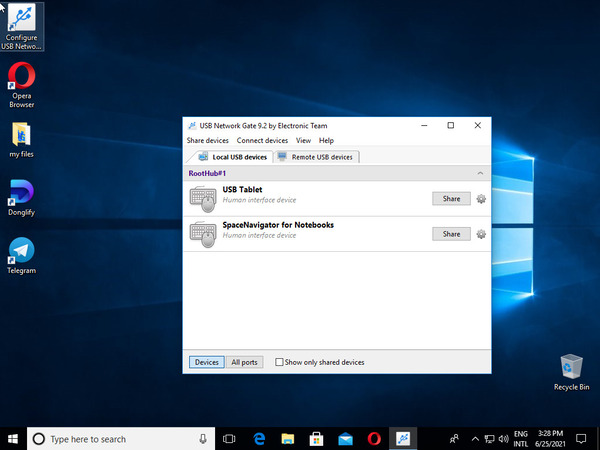
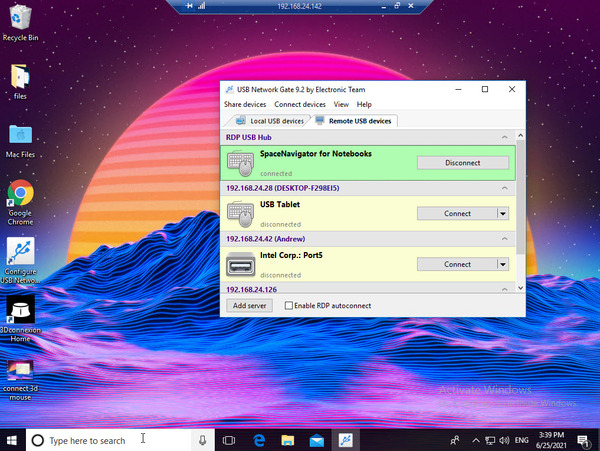
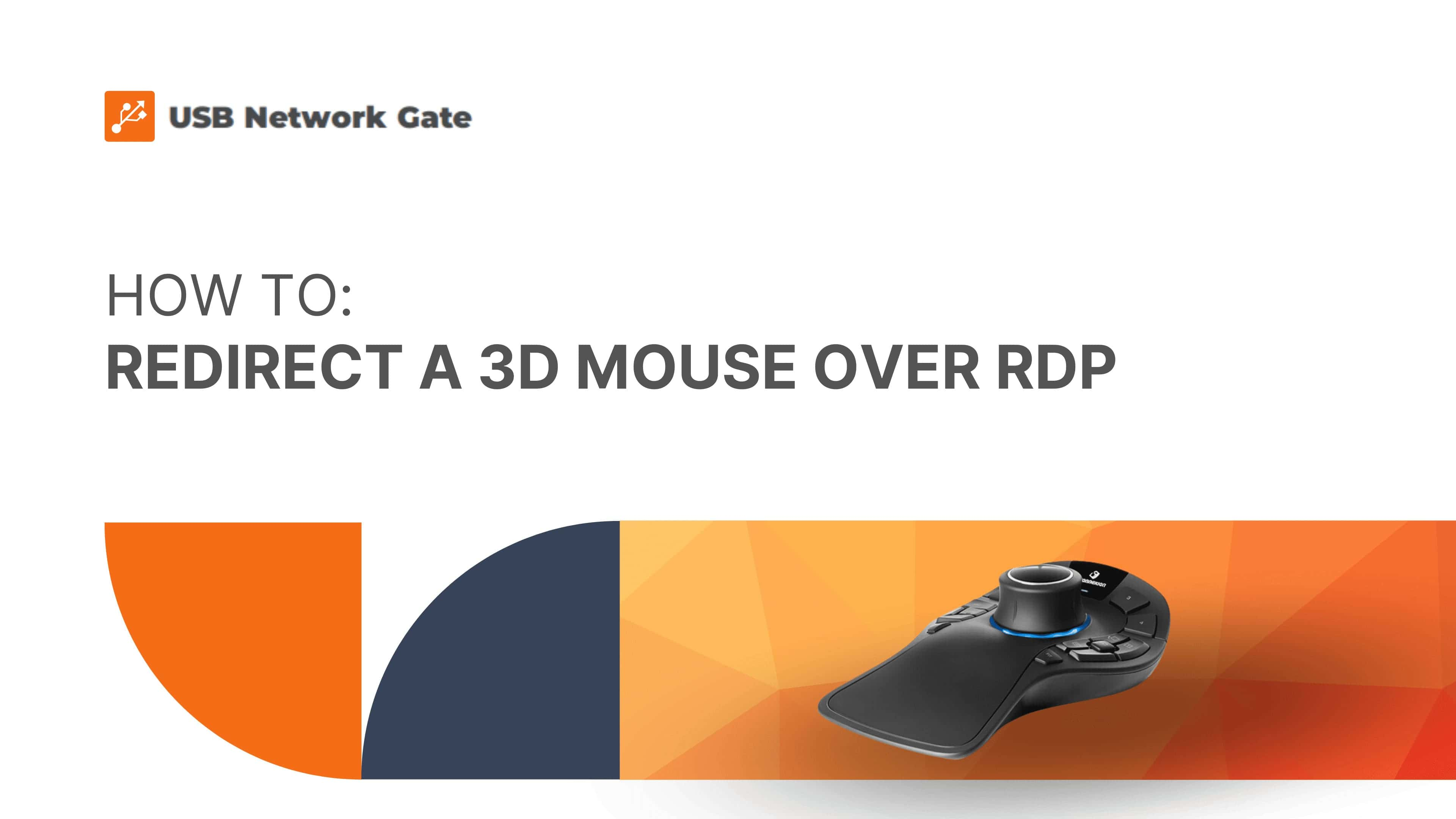
.jpg)