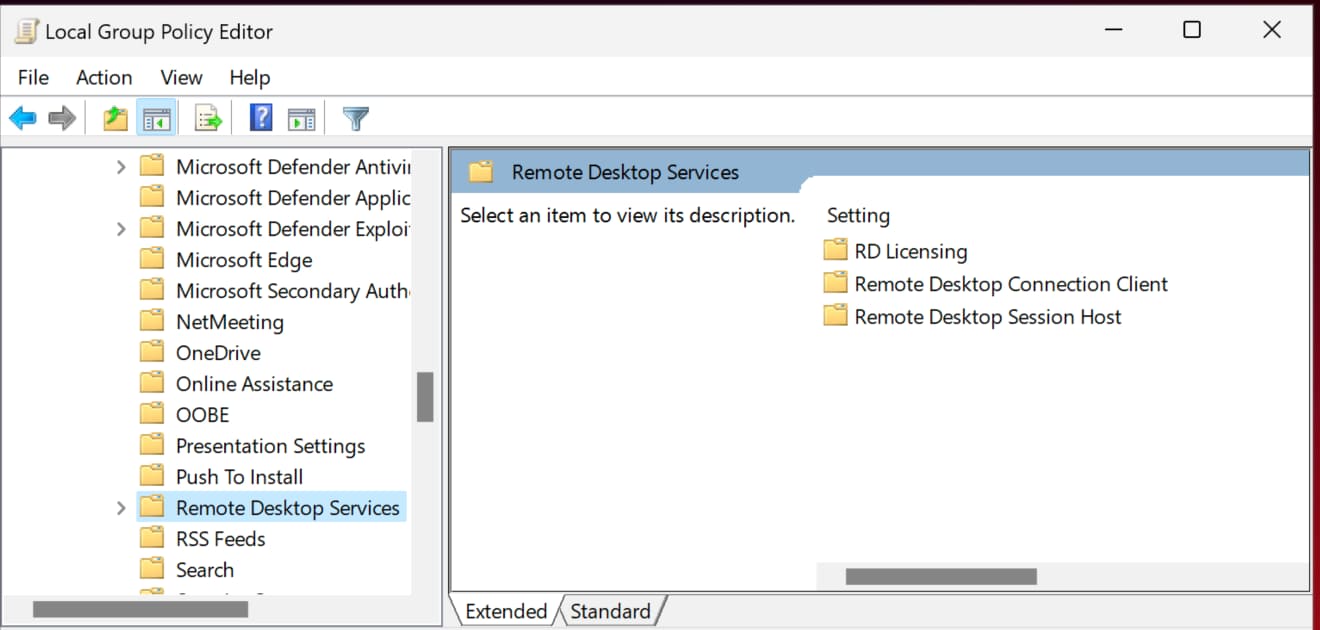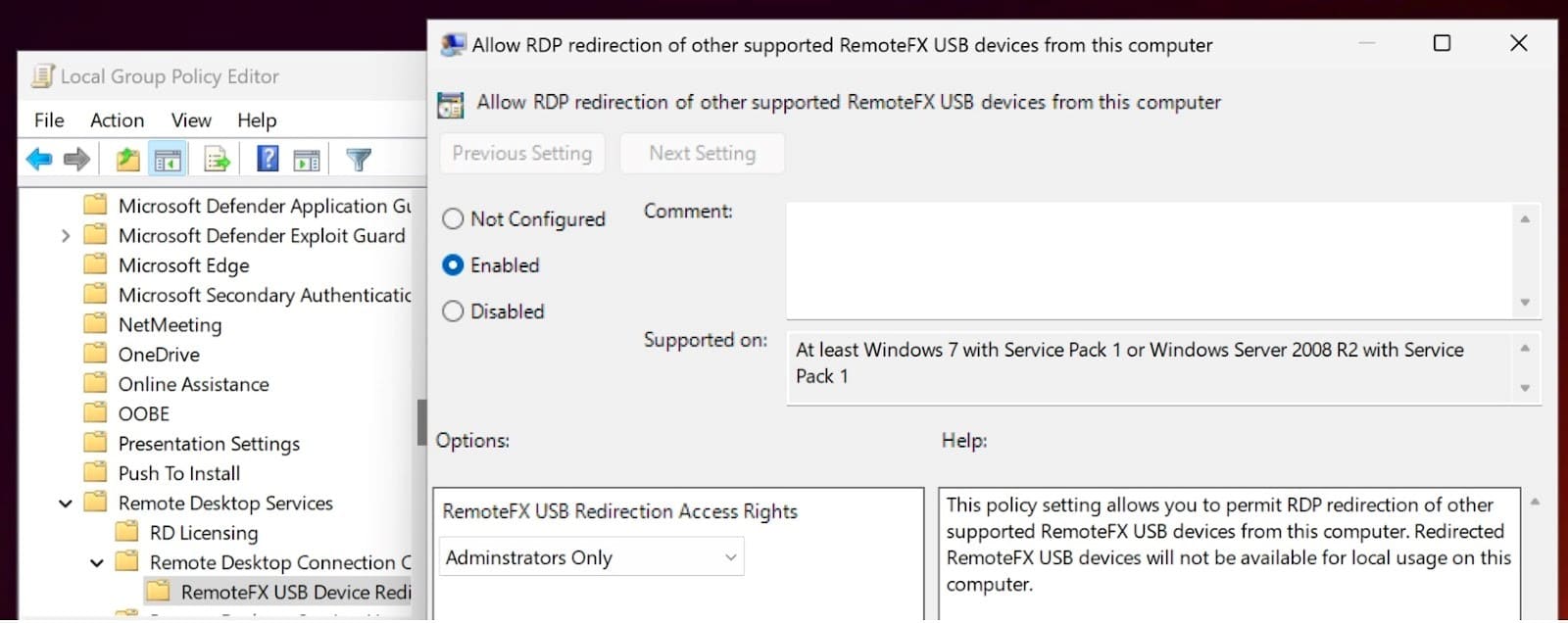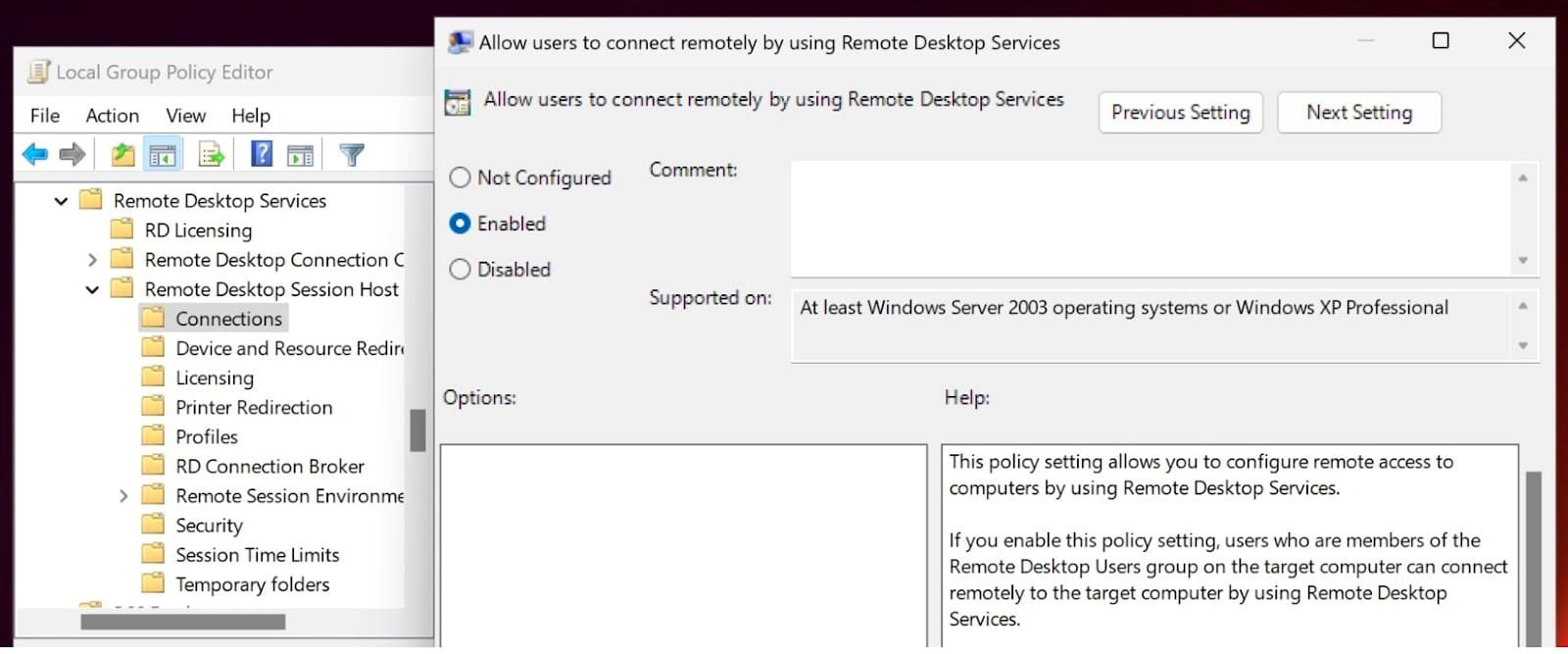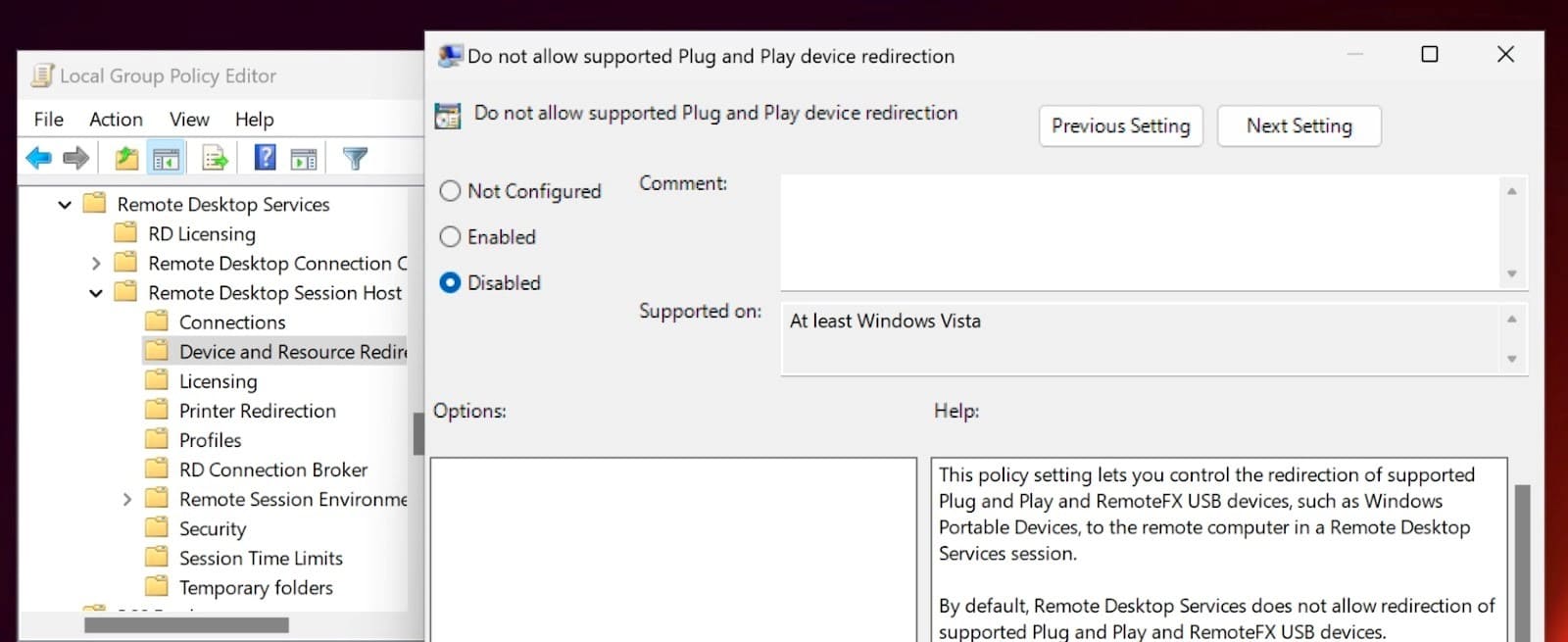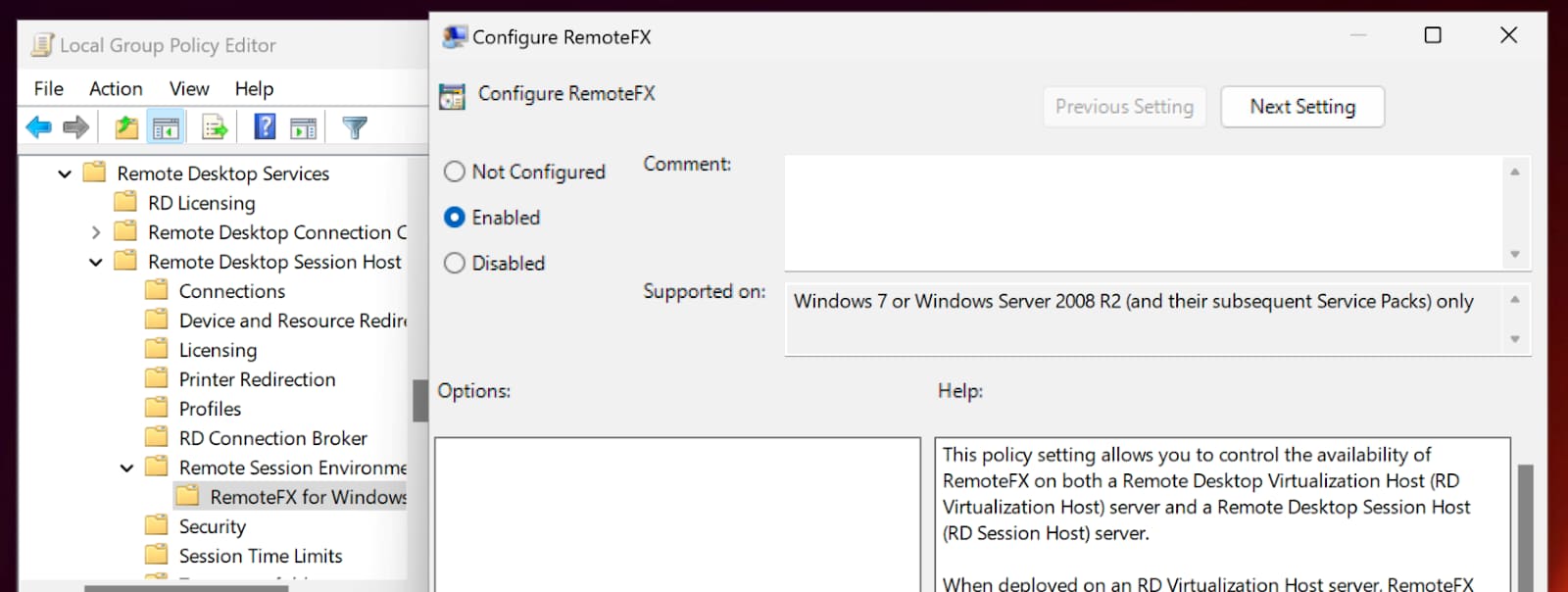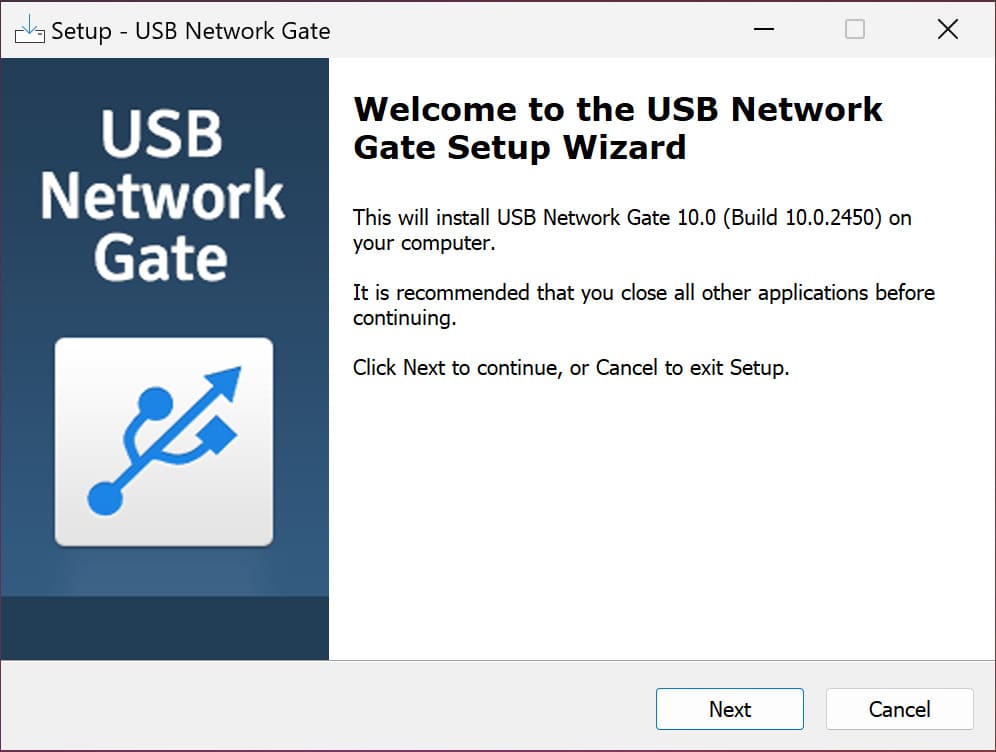
Come reindirizzare un mouse 3D nella sessione di desktop remoto
Sommario:
Oggi parleremo dell'accesso al desktop remoto 3Dconnexion per gli utenti che desiderano sapere come reindirizzare un mouse 3D sul desktop remoto. Il seguente articolo dimostra quanto possa essere semplice utilizzare un 3D mouse Remote Desktop.
Goditi questa guida dettagliata per imparare come reindirizzare i mouse CAD 3D USB alle sessioni RDP con la nostra soluzione software da USB a desktop remoto.

Come posso utilizzare il mouse 3D con il desktop remoto?
Se un mouse 3D utilizza un'interfaccia USB, l'utente avrà bisogno della possibilità di reindirizzare i dati trasmessi a un RDP (sessione desktop remoto) specificato. Molti utenti si chiedono: "Come faccio a far funzionare il mio mouse 3D tramite il desktop remoto?", e questa è una domanda ragionevole, considerando che utilizzare un mouse 3D sul desktop remoto è difficile.
Un'opzione del mouse 3D desktop remoto è il reindirizzamento USB RemoteFX. Il reindirizzamento USB RemoteFX consente agli utenti di accedere a un mouse 3D collegato tramite USB tramite desktop remoto.
Il reindirizzamento USB RemoteFX consente a qualcuno di utilizzare il mouse 3D su RDP, sebbene esistano problemi relativi all'affidabilità e alle prestazioni incoerenti del dispositivo.
Dettagli relativi al problema RDP relativo al movimento del mouse dell'applicazione 3D: il mouse 3D si comporta come dovrebbe finché non viene reindirizzato all'ambiente 3D. Nell'ambiente 3D, gli utenti non hanno più il controllo sui movimenti del mouse 3D a causa di problemi con il driver.
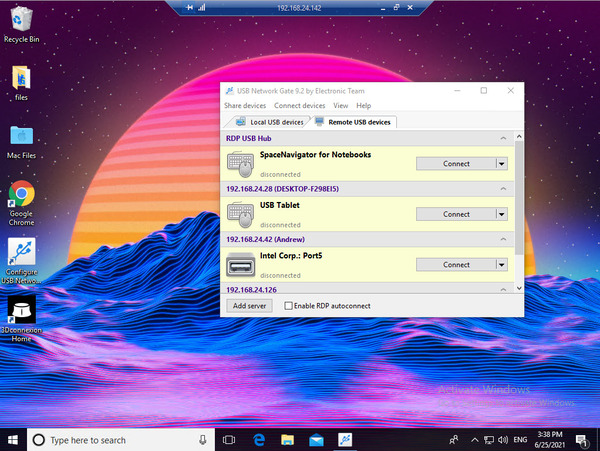
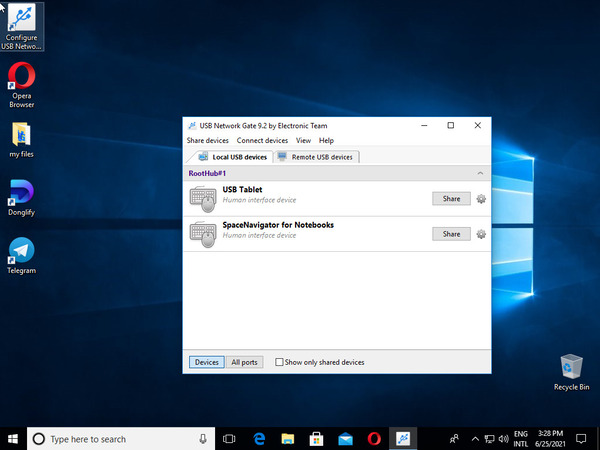
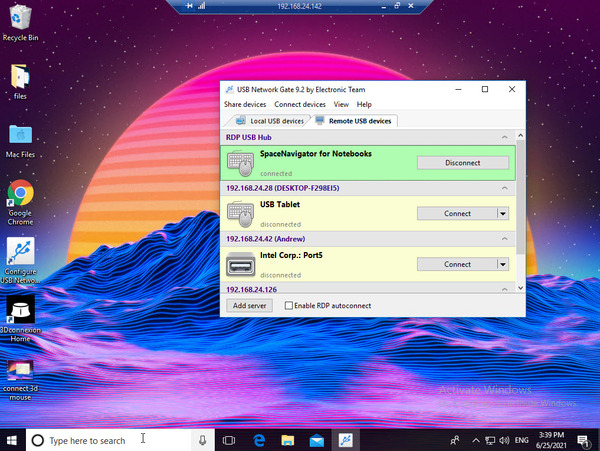
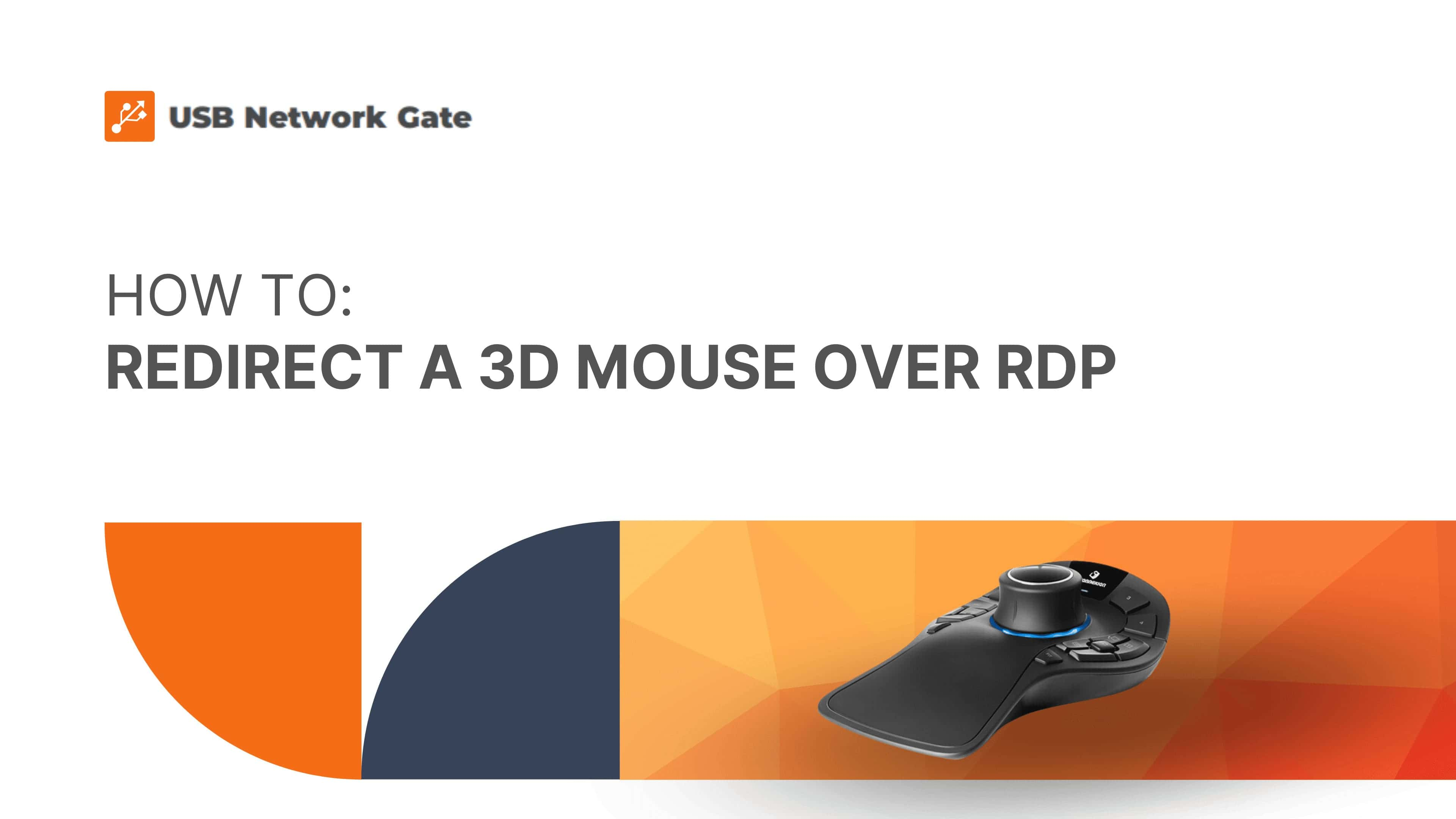
.jpg)