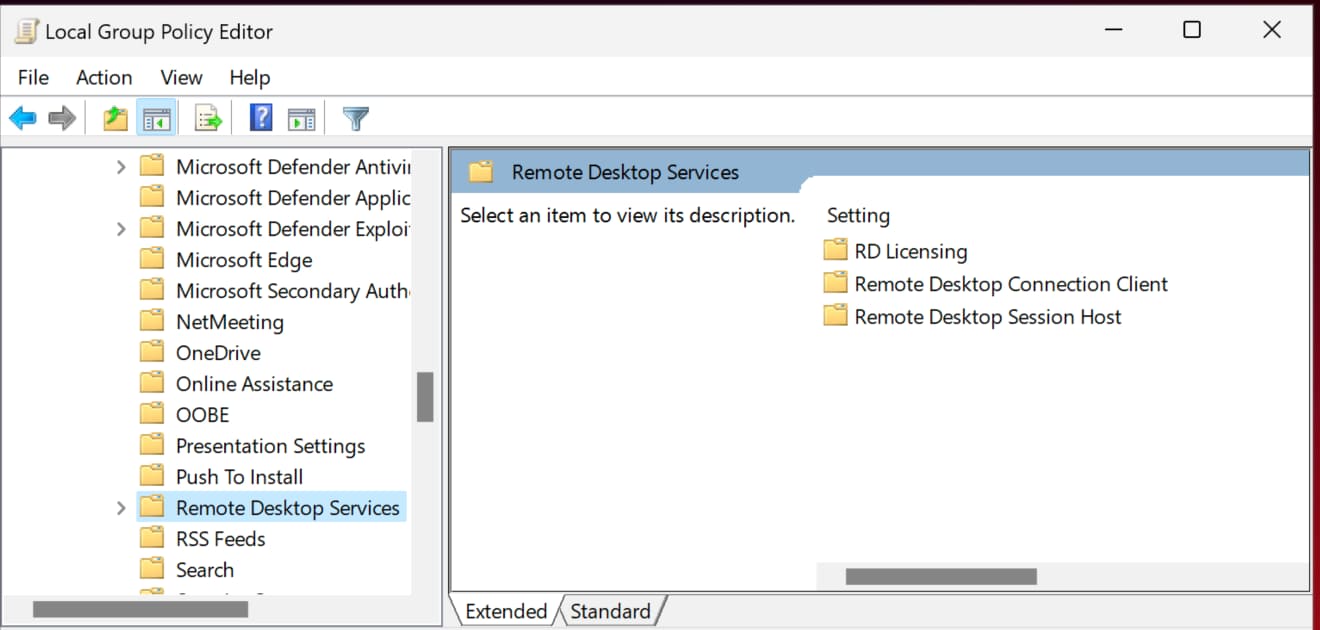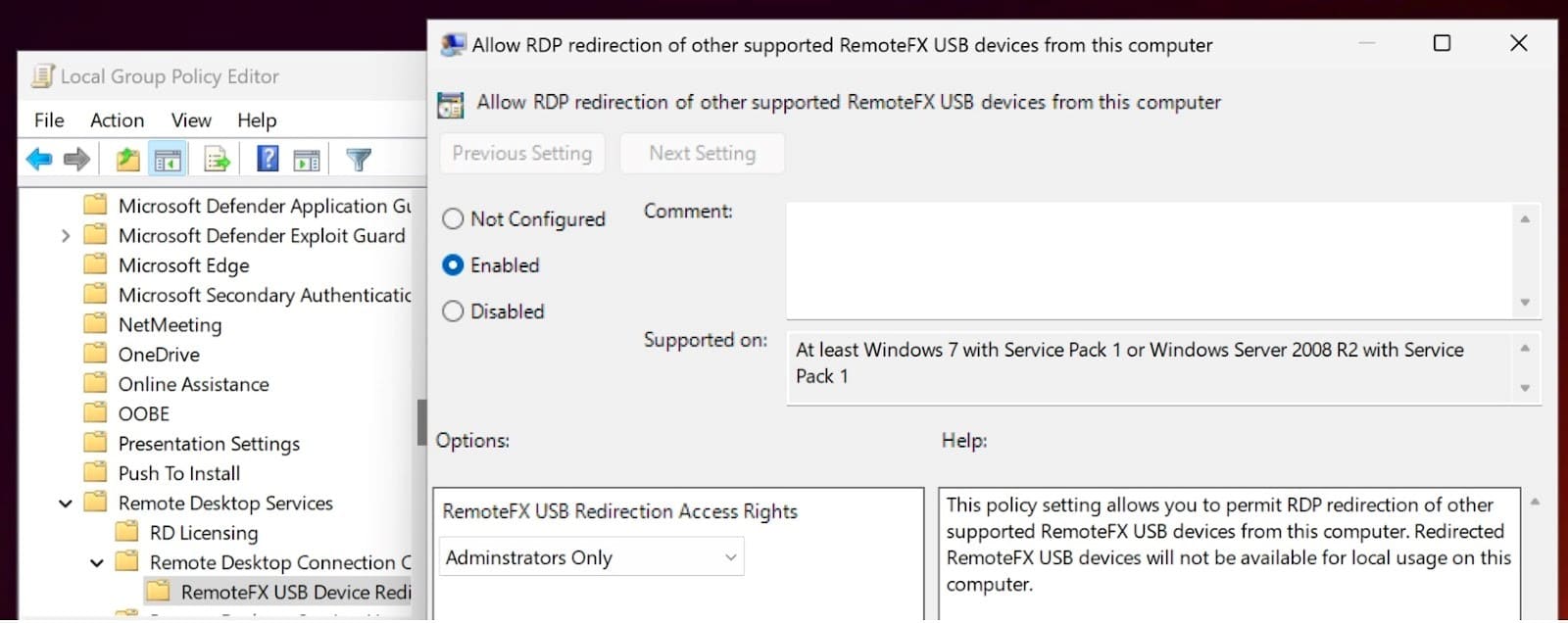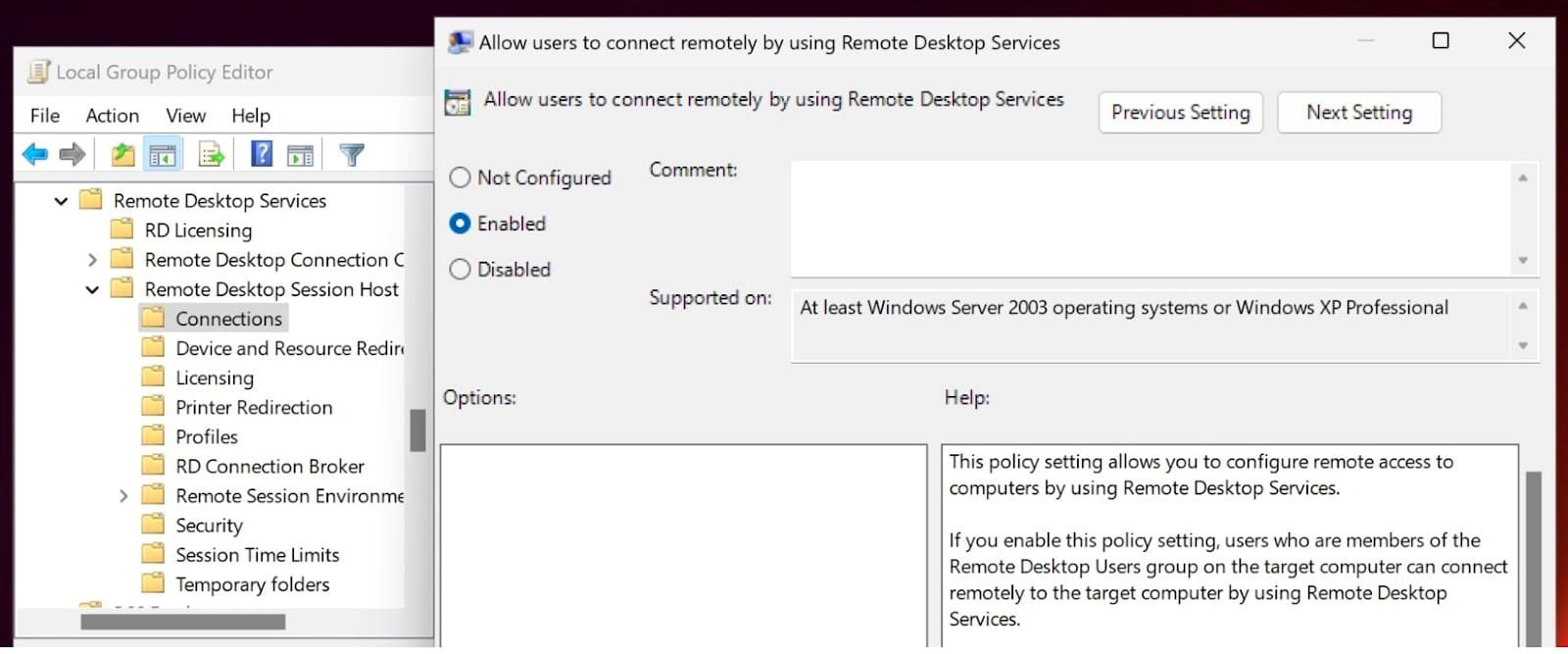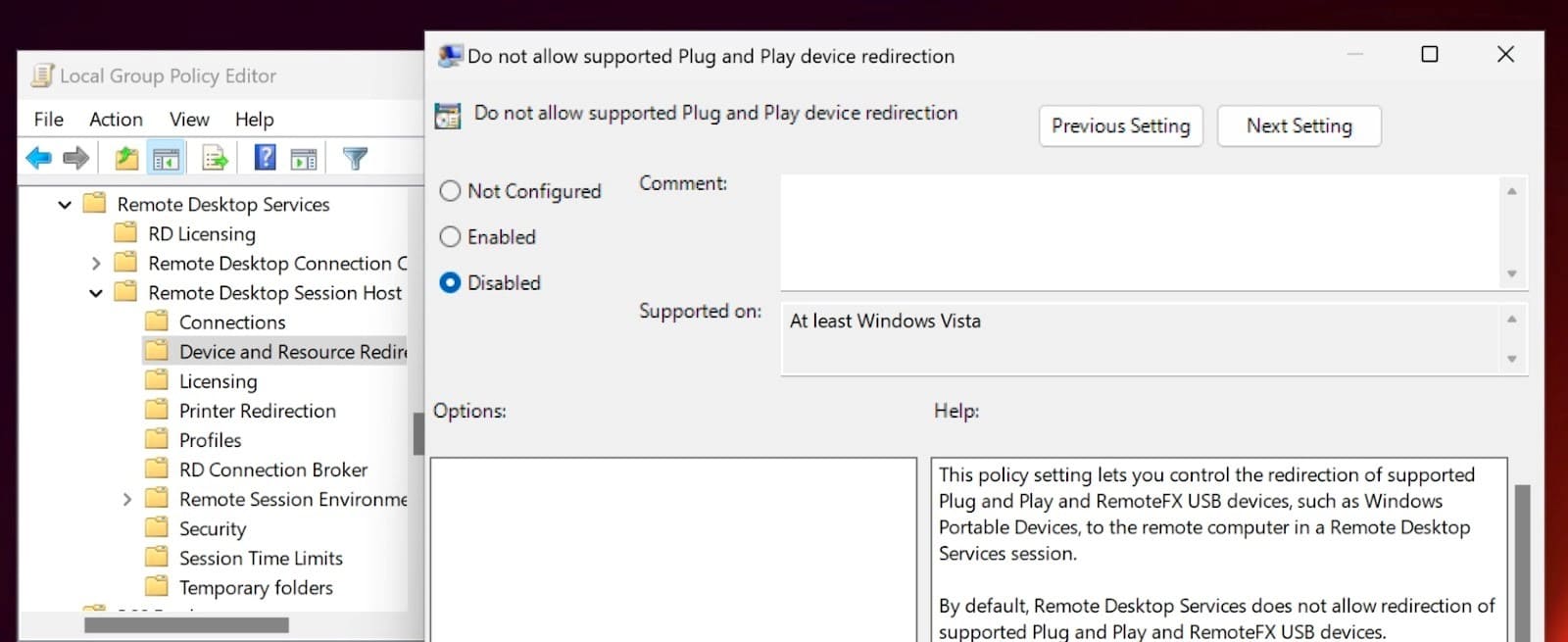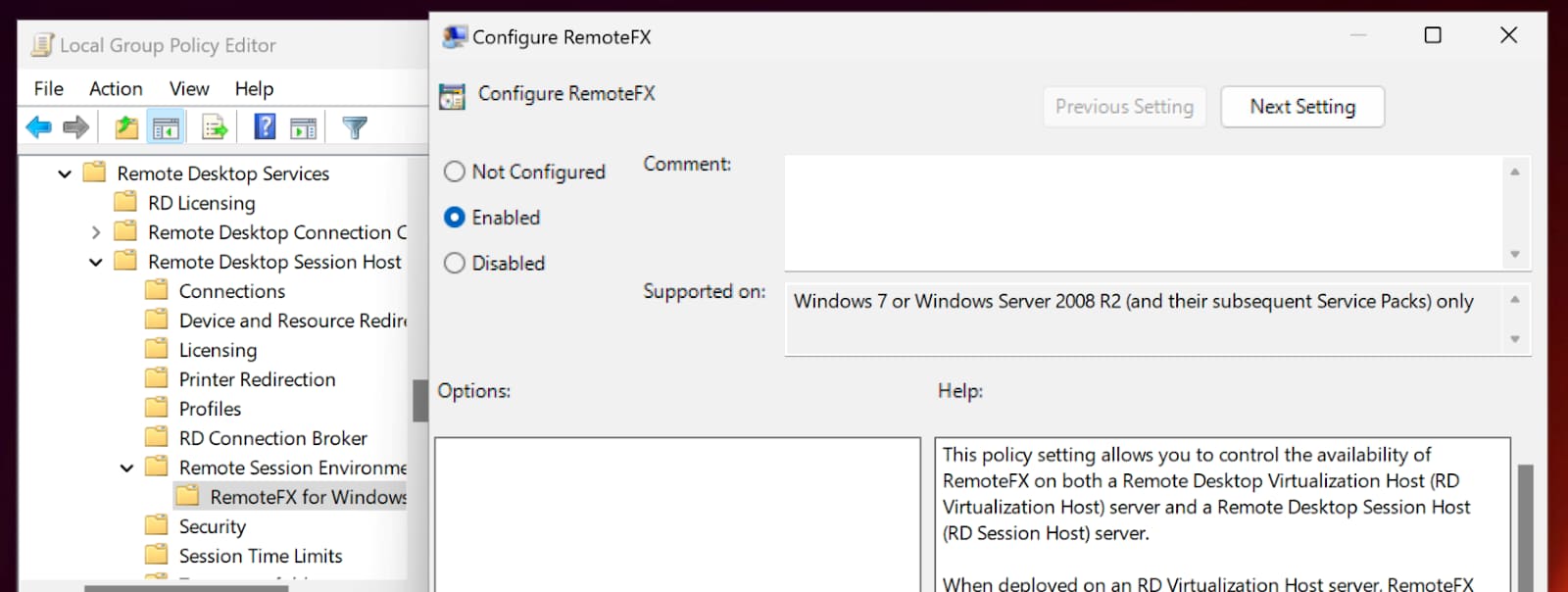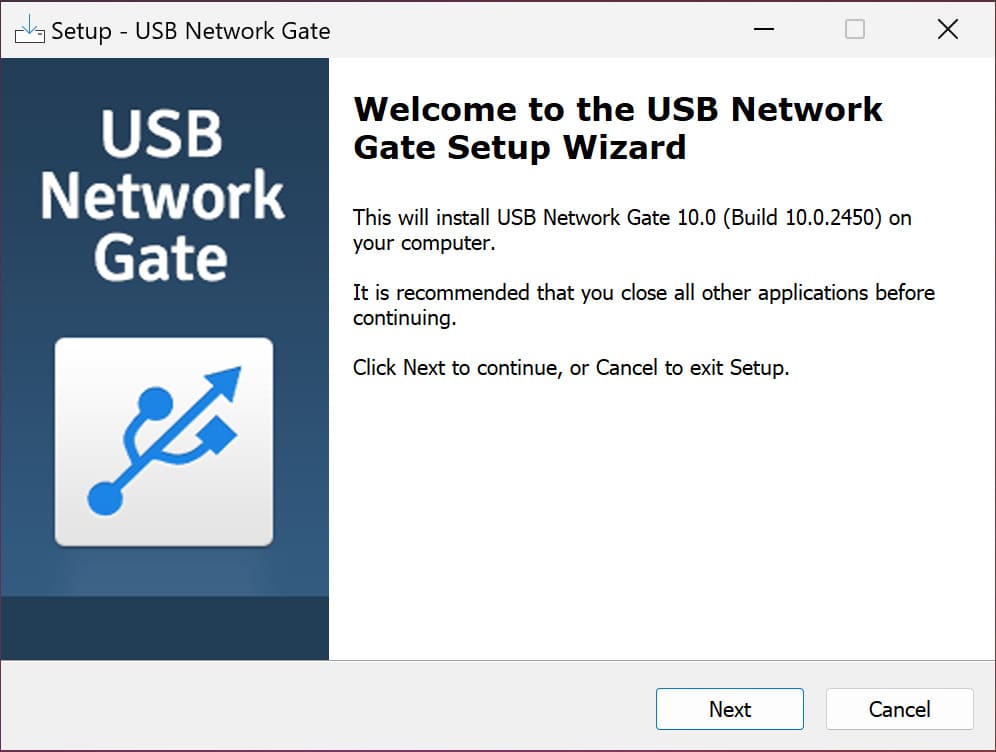
So leiten Sie eine 3D-Maus über Remote Dektop
Inhaltsverzeichnis:
Heute besprechen wir den 3Dconnexion-Remotedesktopzugriff für Benutzer, die wissen möchten, wie man eine 3D-Maus Remote Desktop umleitet. Der folgende Artikel zeigt, wie einfach es sein kann, eine 3D-Maus über RDP zu verwenden.
Genießen Sie diese ausführliche Anleitung, um zu erfahren, wie Sie USB-3D-CAD-Mäuse mit unserer USB-zu-Remotedesktop-Softwarelösung auf RDP-Sitzungen umleiten.

Wie verwende ich eine 3D maus über remote desktop?
Wenn eine 3D-Maus eine USB-Schnittstelle nutzt, benötigt der Benutzer die Möglichkeit, übertragene Daten an eine bestimmte RDP (Remote-Desktop-Sitzung) umzuleiten. Viele Benutzer fragen sich: „Wie bringe ich meine 3D-Maus über den Remote-Desktop zum Laufen?“ Und das ist eine berechtigte Frage, wenn man bedenkt, dass die Verwendung einer 3D-Maus über den Remote-Desktop schwierig ist.
Eine Remote-Desktop-3D-Mausoption ist die RemoteFX-USB-Umleitung. Mit der RemoteFX-USB-Umleitung können Benutzer über einen Remote-Desktop auf eine über USB angeschlossene 3D-Maus zugreifen.
Durch die RemoteFX-USB-Umleitung kann jemand die 3D-Maus über RDP verwenden, es bestehen jedoch Probleme hinsichtlich der inkonsistenten Gerätezuverlässigkeit und -leistung.
Details zum RDP-Problem bei der Bewegung der 3D-Anwendungsmaus: Die 3D-Maus verhält sich so, wie sie sollte, bis sie in die 3D-Umgebung umgeleitet wird. In der 3D-Umgebung haben Benutzer aufgrund von Treiberproblemen keine Kontrolle mehr über die Bewegungen der 3D-Maus.
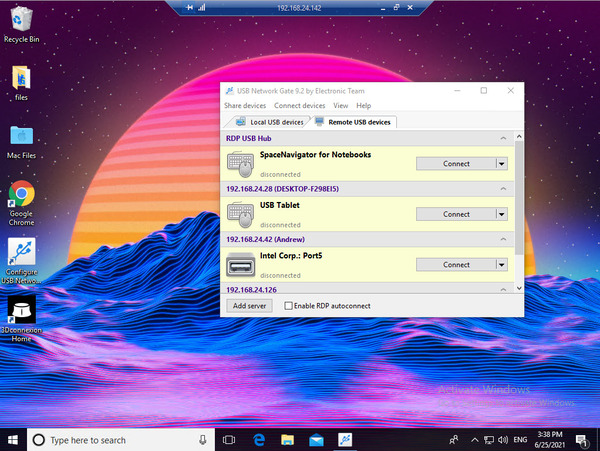
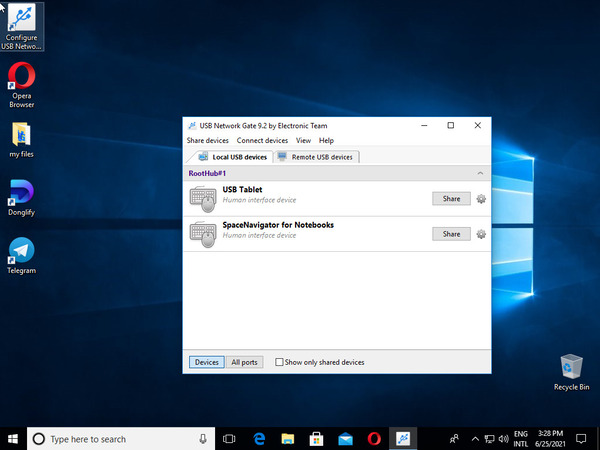
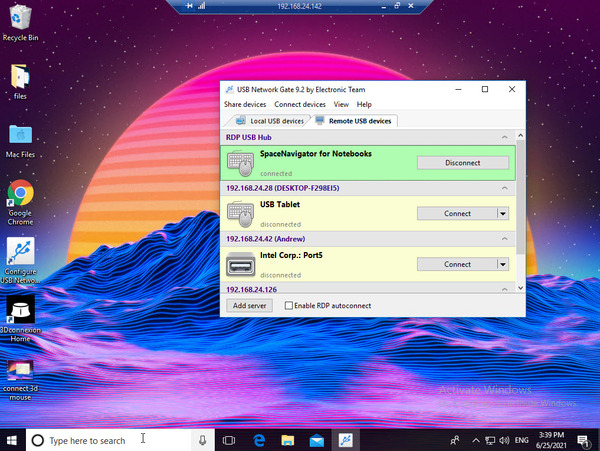
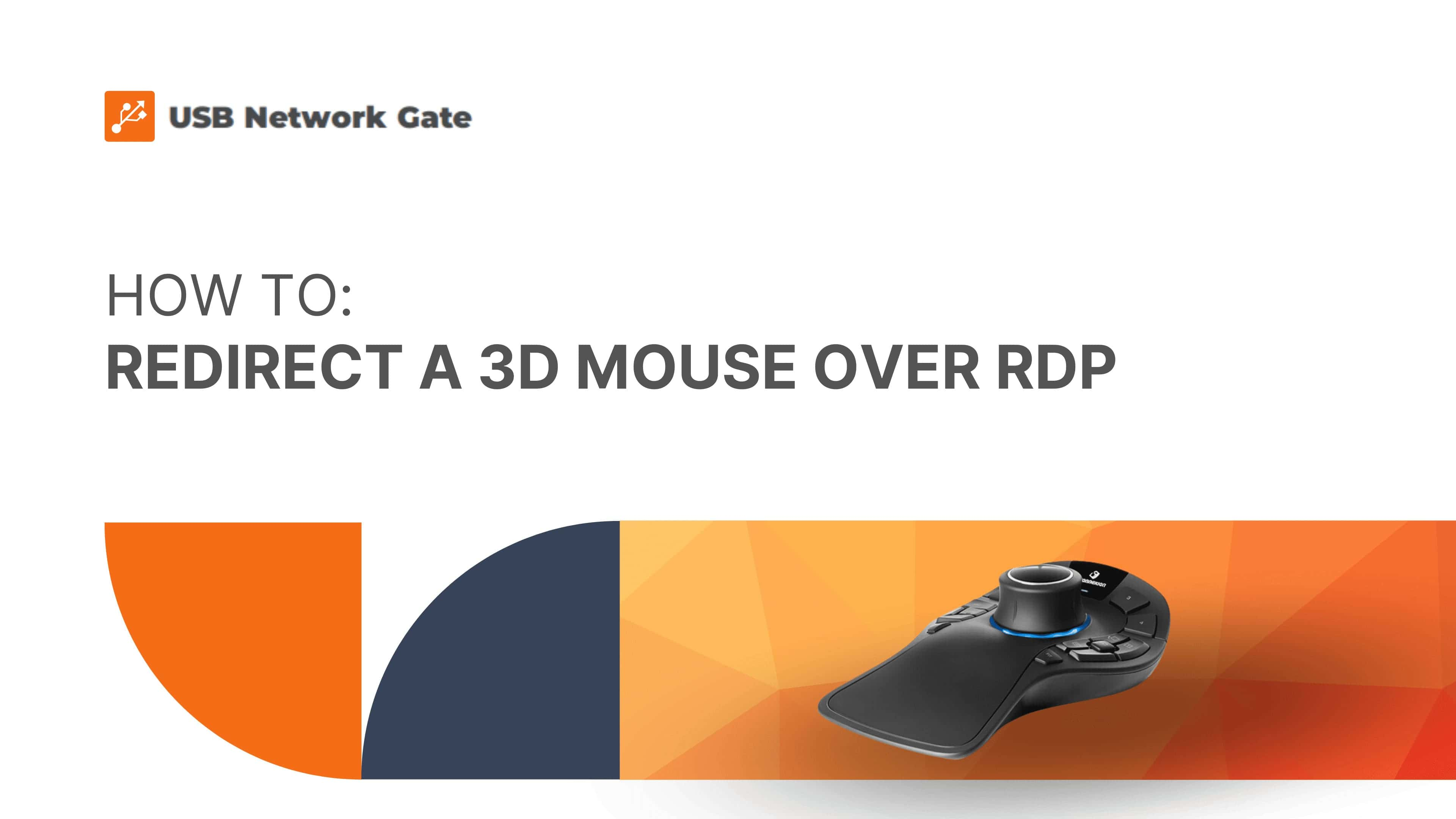
.jpg)