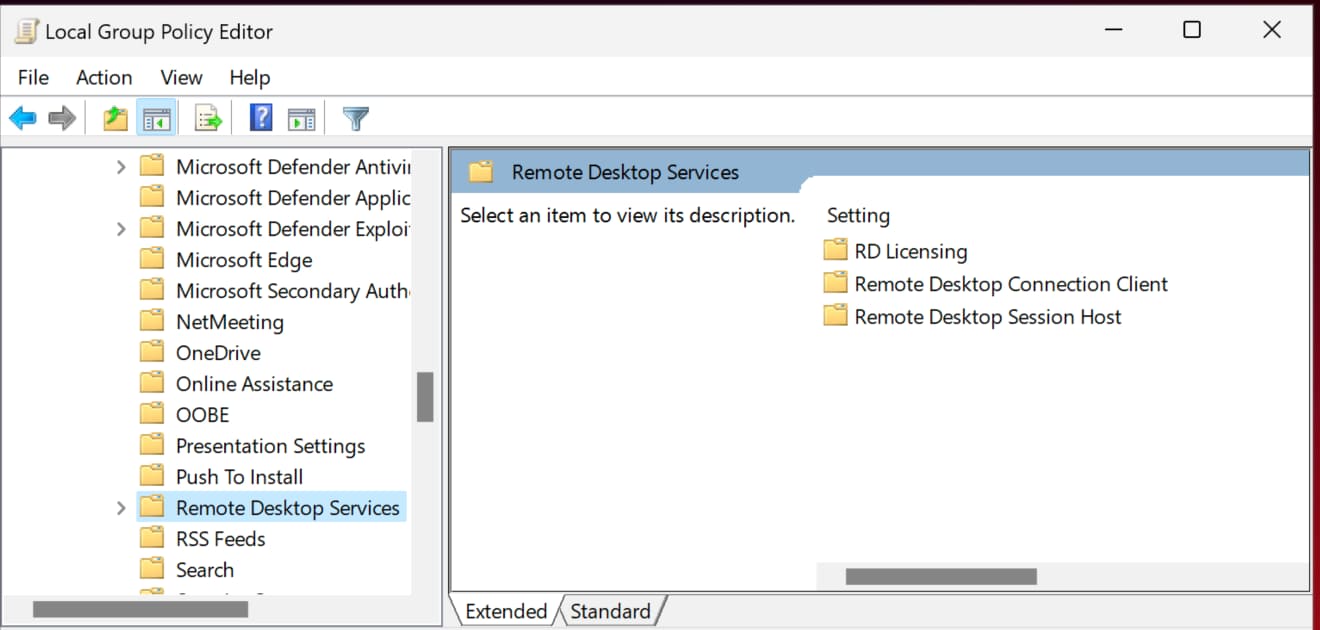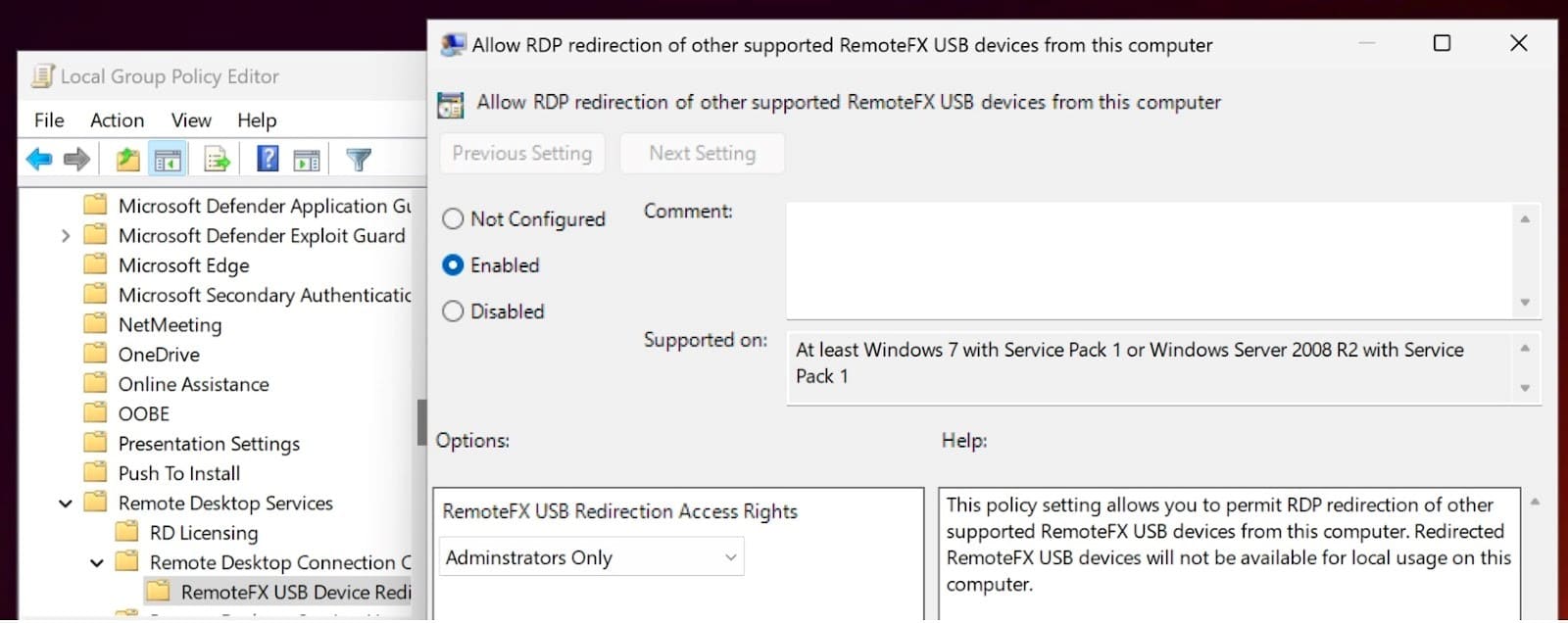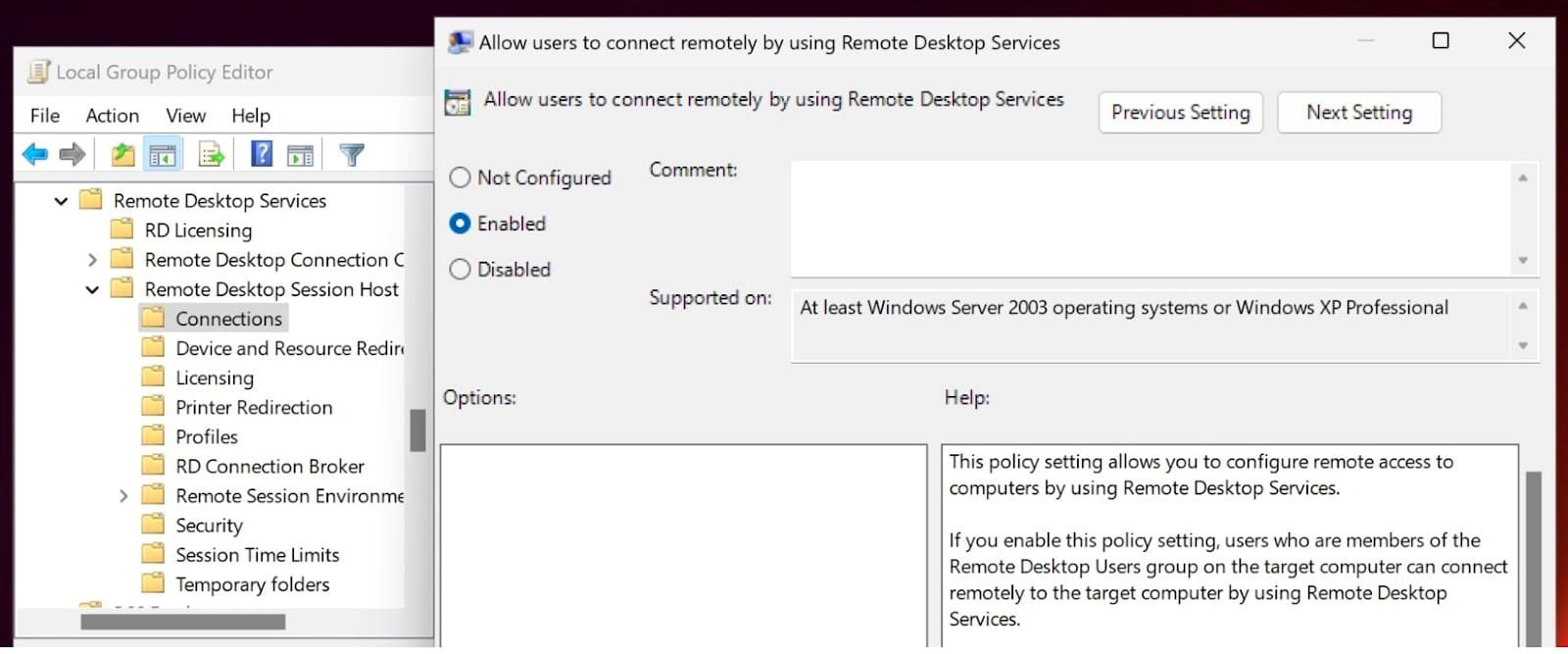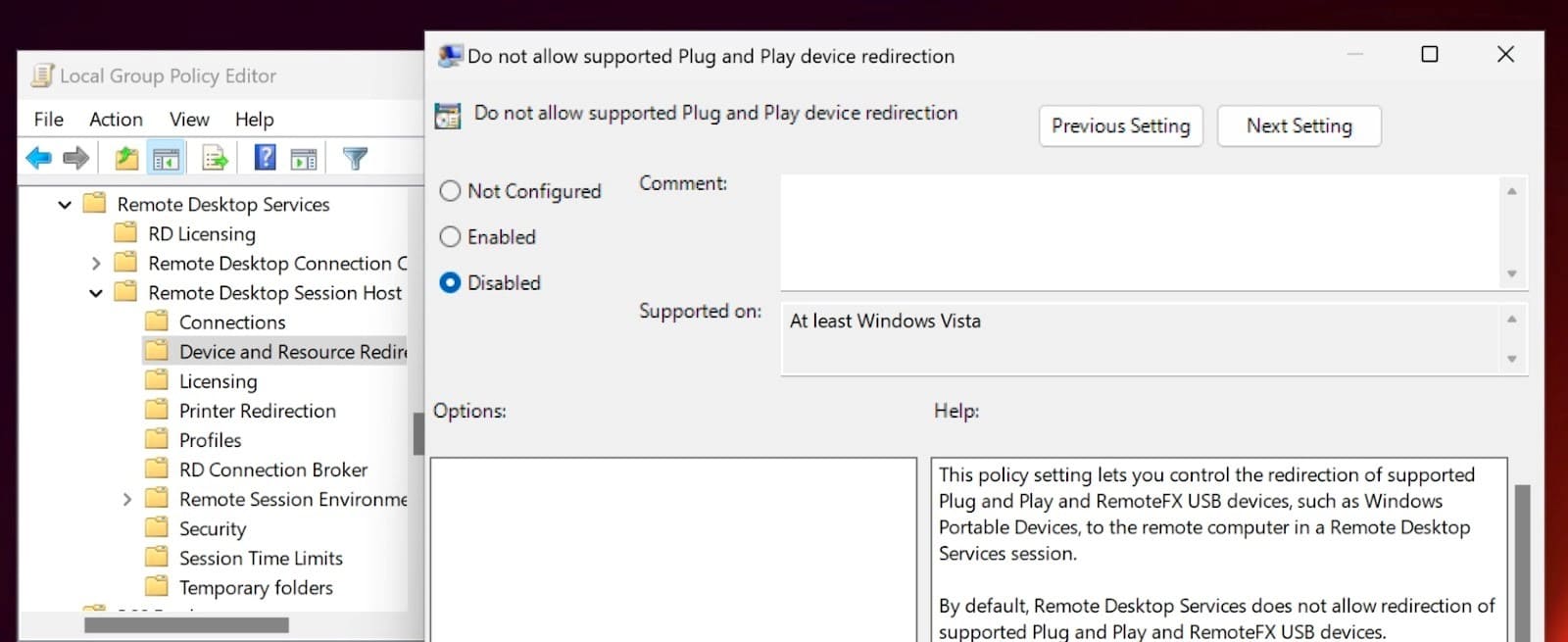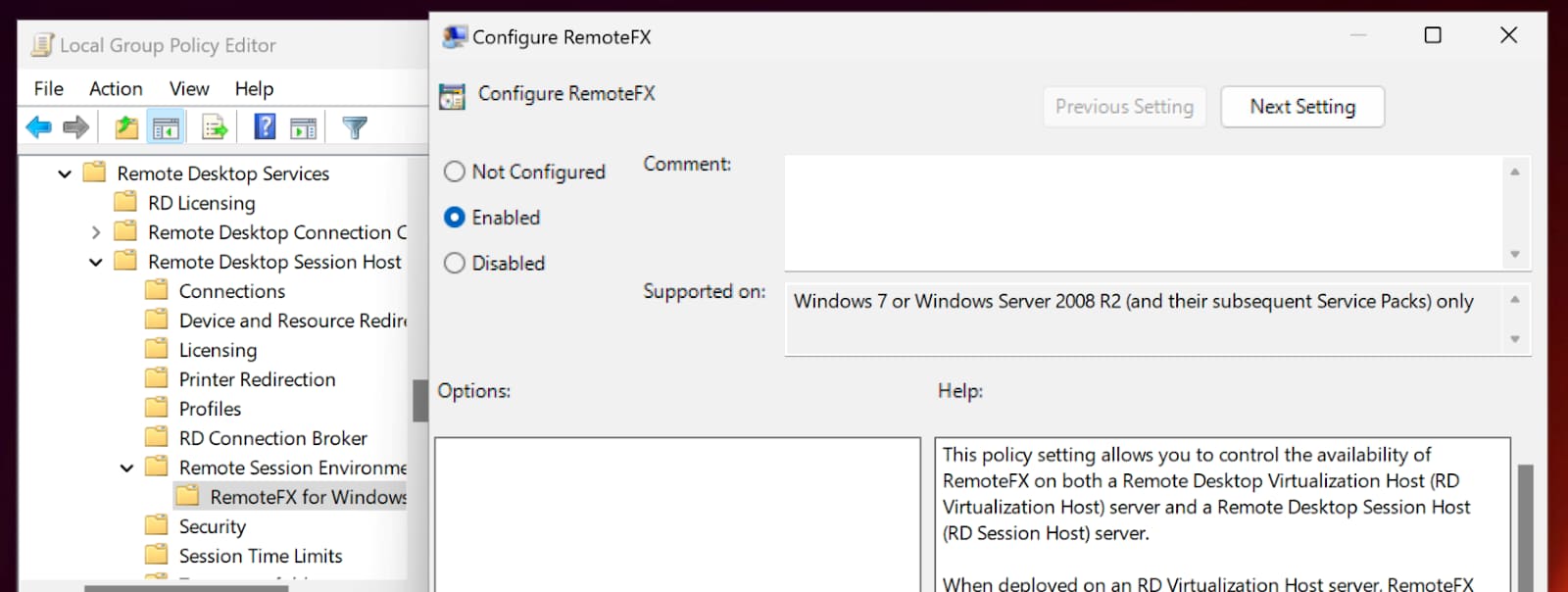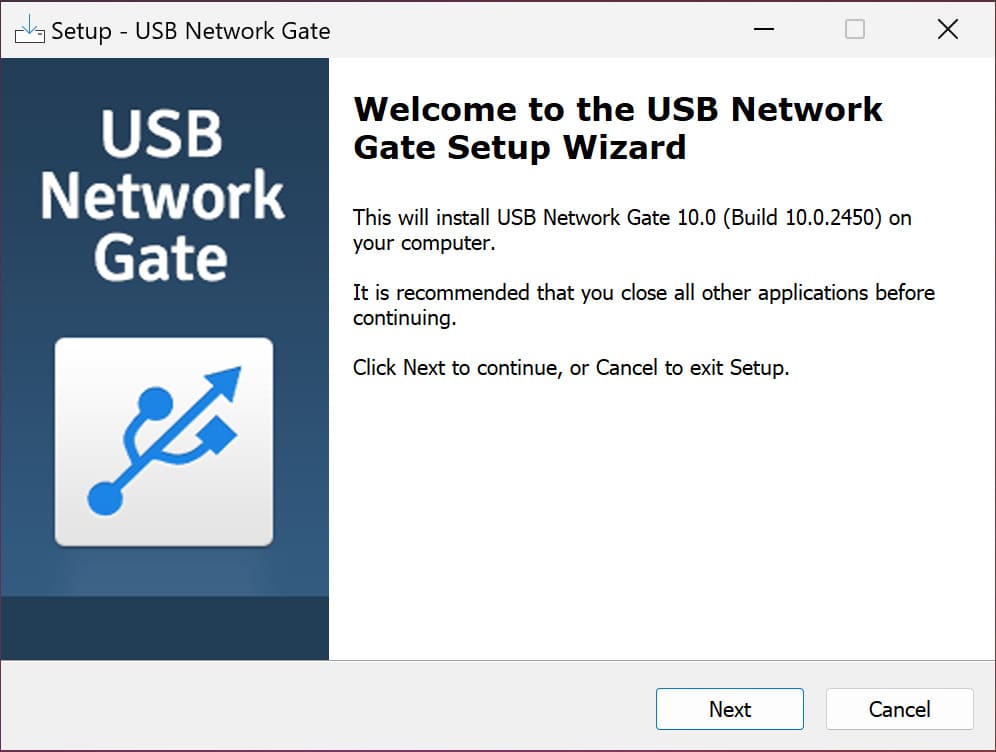
Como redirecionar um mouse 3D em uma sessão de área de trabalho remota
Índice:
Hoje discutiremos o acesso à área de trabalho remota 3Dconnexion para usuários que desejam saber como redirecionar um mouse 3D na área de trabalho remota. O artigo a seguir demonstra como pode ser simples usar um mouse 3D sobre RDP.
Aproveite este guia detalhado para aprender como redirecionar mouses CAD 3D USB para sessões RDP com nossa solução de software USB para Área de Trabalho Remota.

Como uso o mouse 3D com área de trabalho remota?
Se um mouse 3D utilizar uma interface USB, o usuário precisará da opção de redirecionar os dados transmitidos para um RDP (sessão de área de trabalho remota) especificado. Muitos usuários se perguntam: “Como faço para que meu mouse 3D funcione na área de trabalho remota?”, e essa é uma pergunta razoável, considerando que é difícil usar um mouse 3D na área de trabalho remota.
Uma opção de 3D mose over remote desktop o redirecionamento USB RemoteFX. O redirecionamento USB RemoteFX permite que os usuários obtenham acesso a um mouse 3D conectado por USB na área de trabalho remota.
O redirecionamento USB RemoteFX permite que alguém use o 3D mose over remote desktop, embora existam problemas relacionados à confiabilidade e desempenho inconsistentes do dispositivo.
Detalhes sobre o problema de RDP de movimento do mouse do aplicativo 3D: O mouse 3D se comporta como deveria até ser redirecionado para o ambiente 3D. Enquanto estão no ambiente 3D, os usuários não têm mais controle sobre os movimentos do mouse 3D devido a problemas de driver.
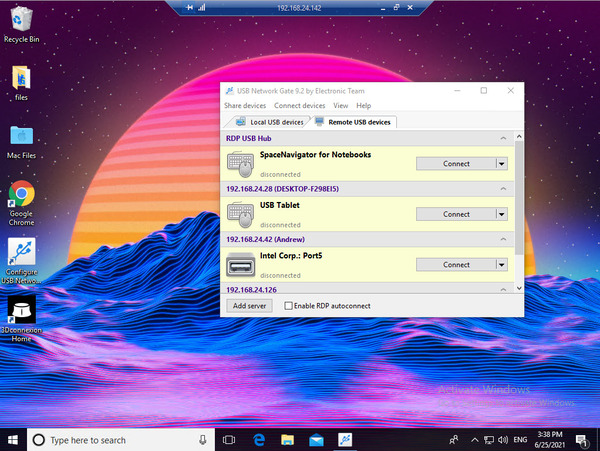
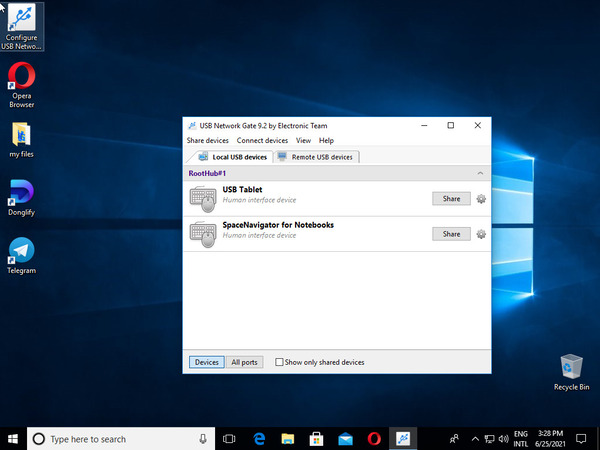
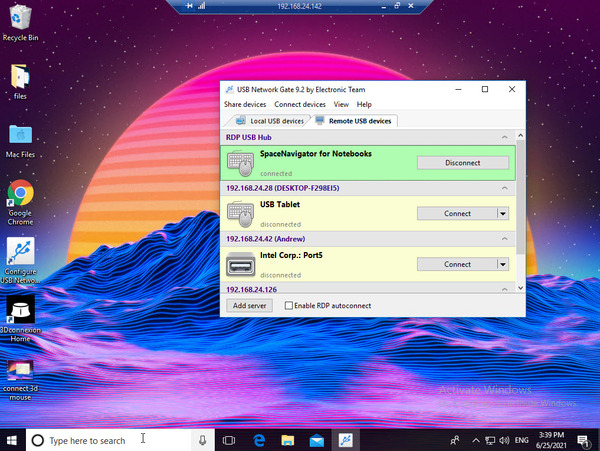
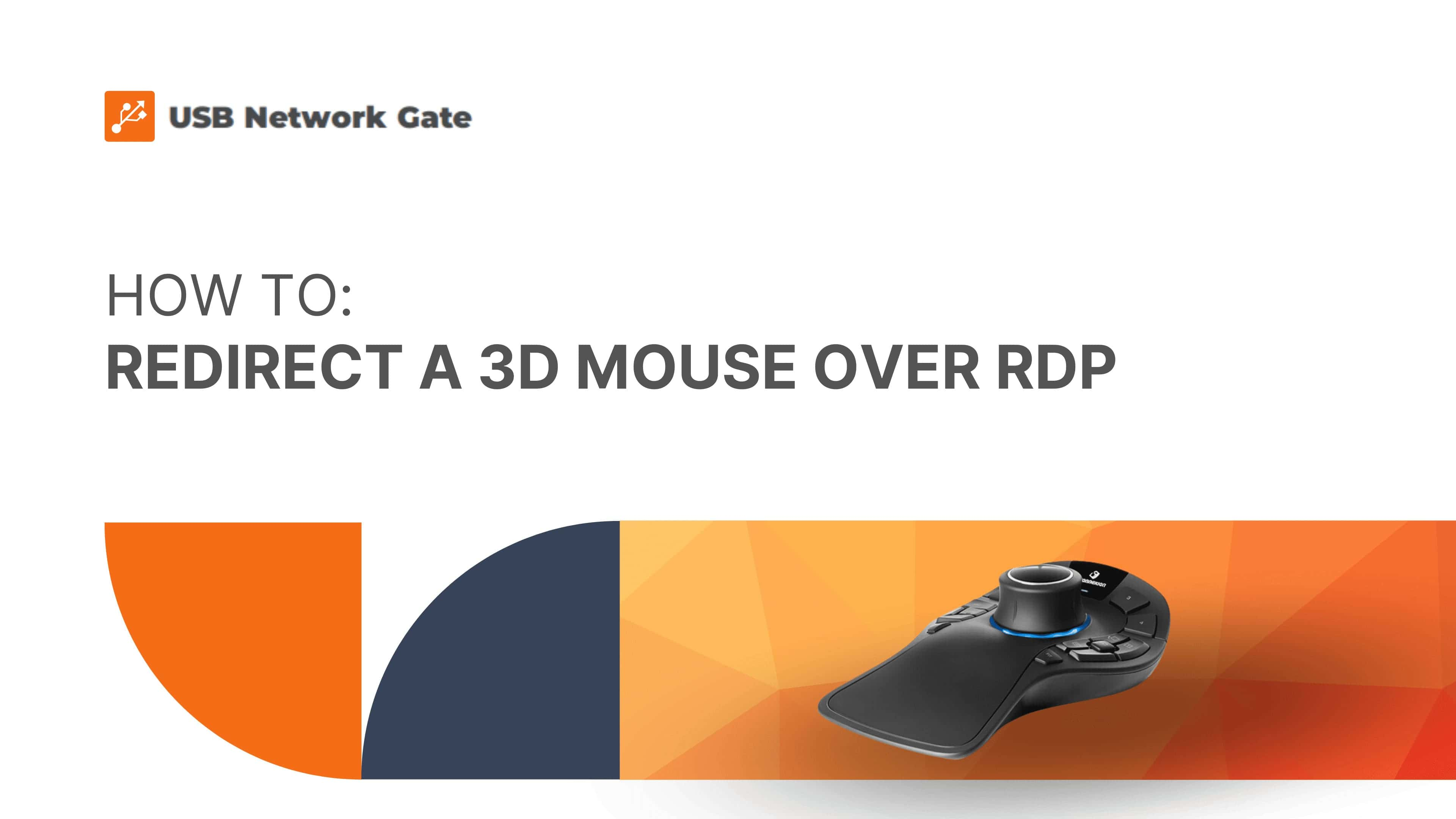
.jpg)