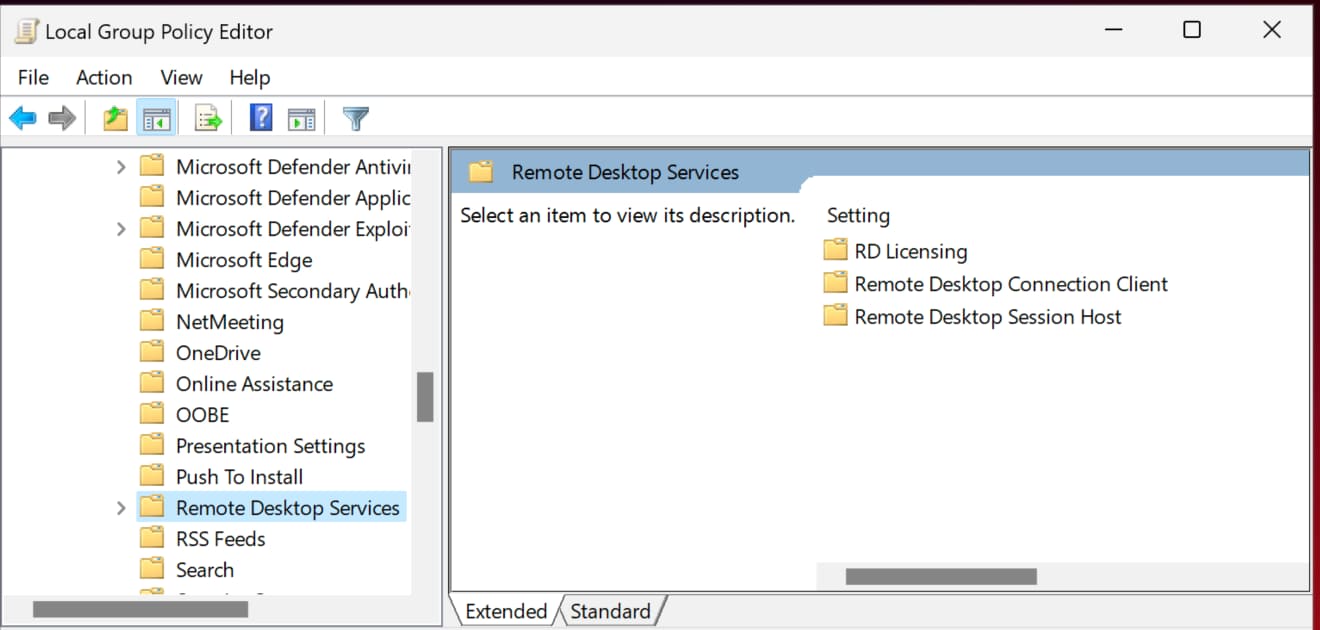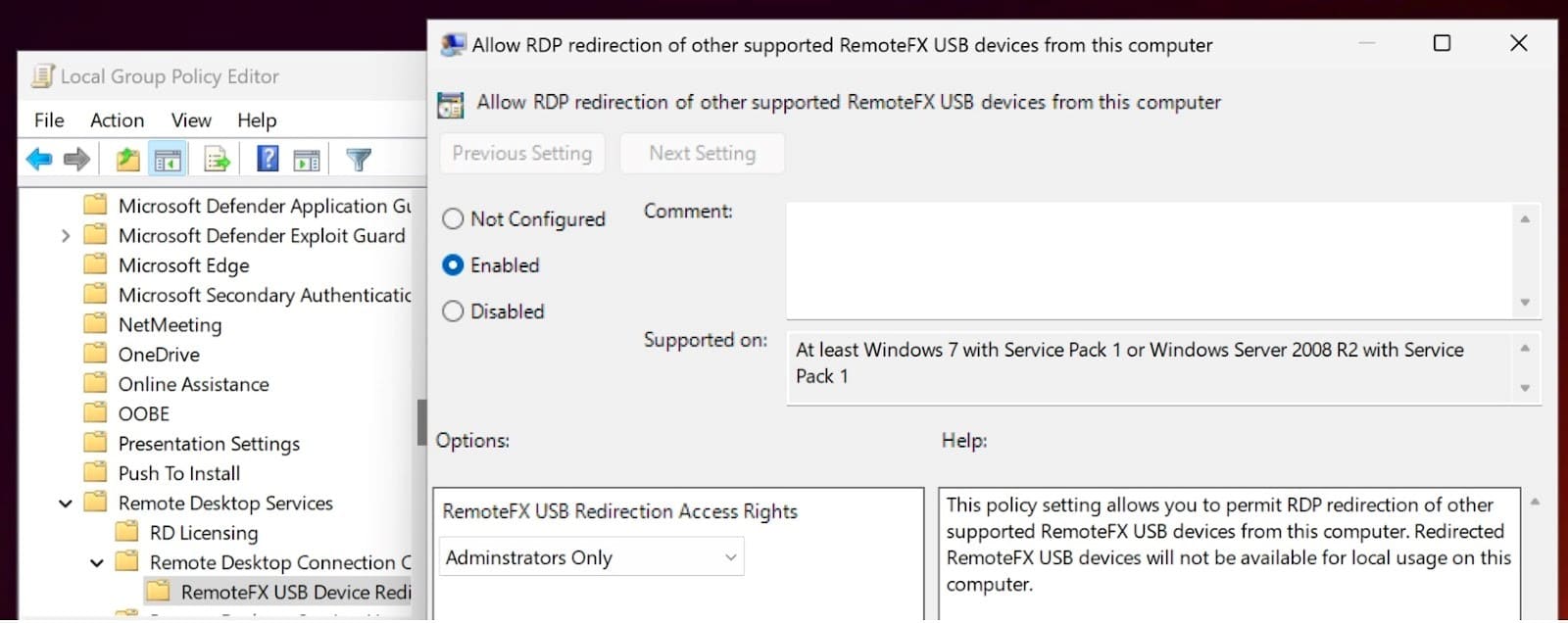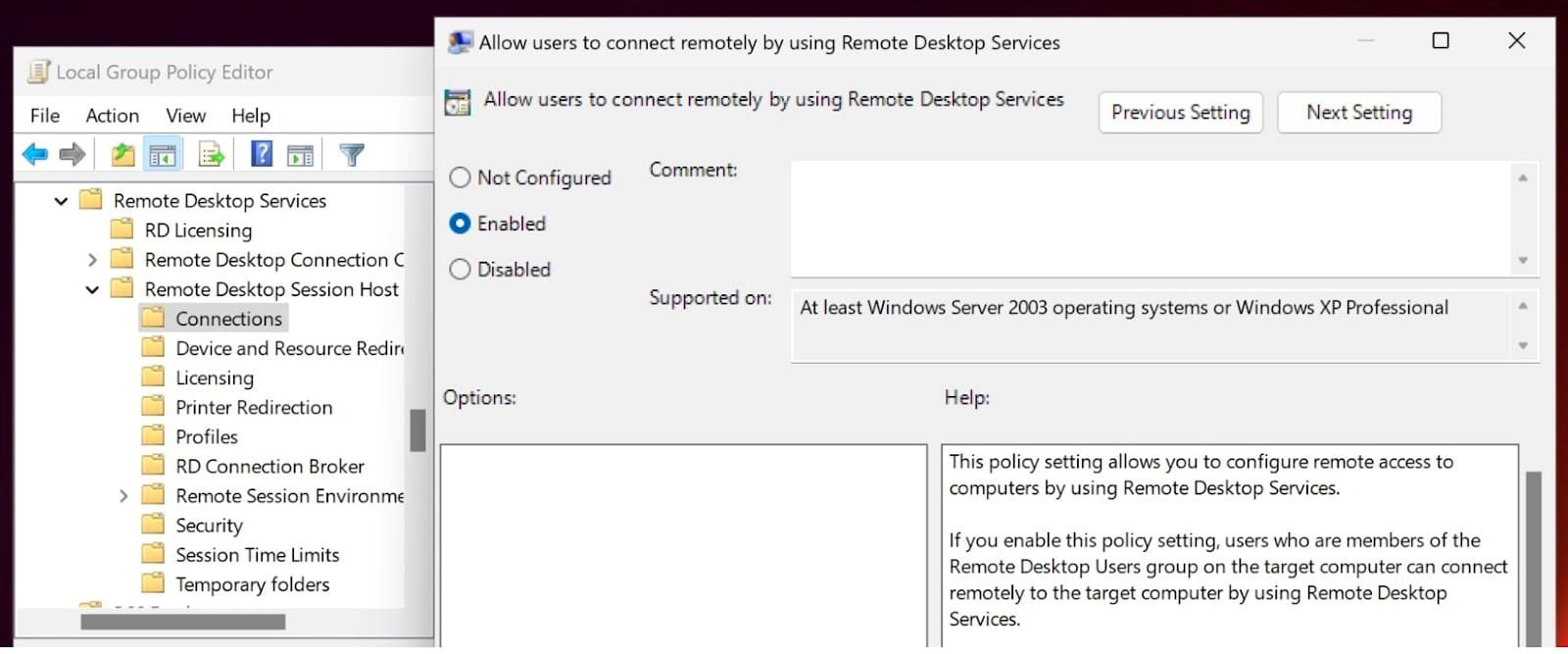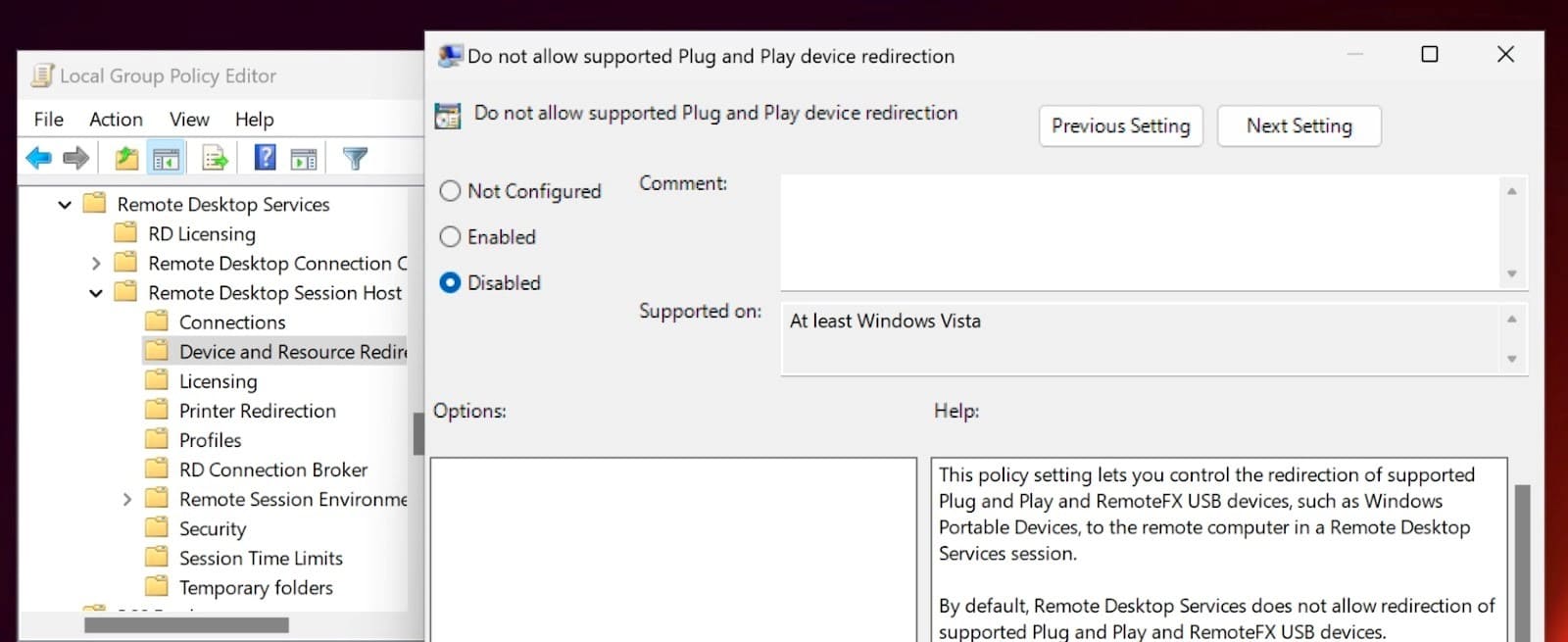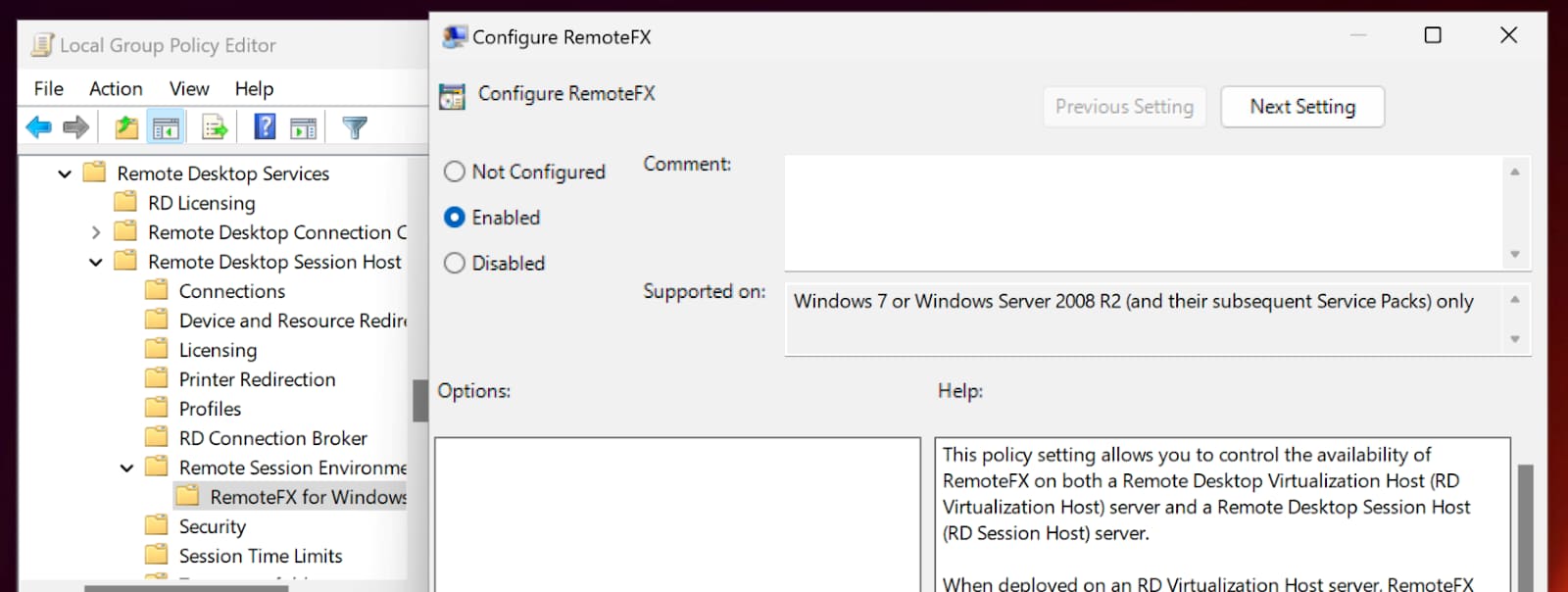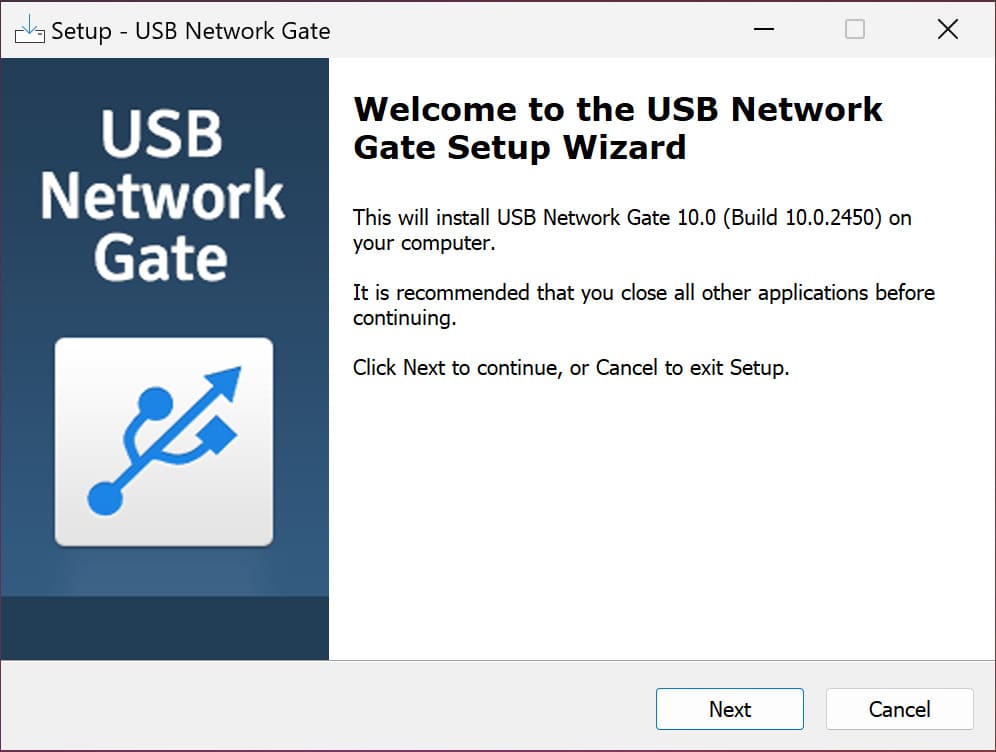
How to redirect a 3D Mouse in Remote Desktop Session
Table of contents:
Today we’ll discuss 3Dconnexion remote desktop access for users who’d like to know how to redirect a 3D mouse in remote desktop. The following article demonstrates just how simple it can be to use a 3D mouse over RDP.
Enjoy this detailed guide to learn how to redirect USB 3D CAD mice to RDP sessions with our USB to Remote Desktop software solution.

How Do I Use 3D Mouse With Remote Desktop?
If a 3D mouse utilizes a USB interface, the user will need the option to redirect transmitted data to a specified RDP (remote desktop session). Many users wonder: “How do I get my 3D mouse to work through remote desktop?”, and that’s a reasonable question, considering that using a 3D mouse over remote desktop is difficult.
One remote desktop 3D mouse option is RemoteFX USB redirection. RemoteFX USB redirection permits the users to gain access to a USB-connected 3D mouse over remote desktop.
RemoteFX USB redirection lets someone use 3D mouse over RDP, though issues regarding inconsistent device reliability and performance do exist.
Details regarding the 3D Application Mouse Movement RDP Issue: The 3D mouse behaves as it should up until it redirects to the 3D environment. Whilst in the 3D environment, users no longer have control over the 3D mouse’s movements due to driver issues.
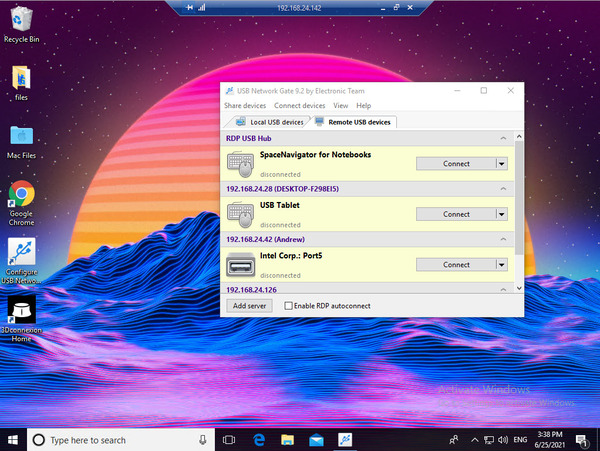
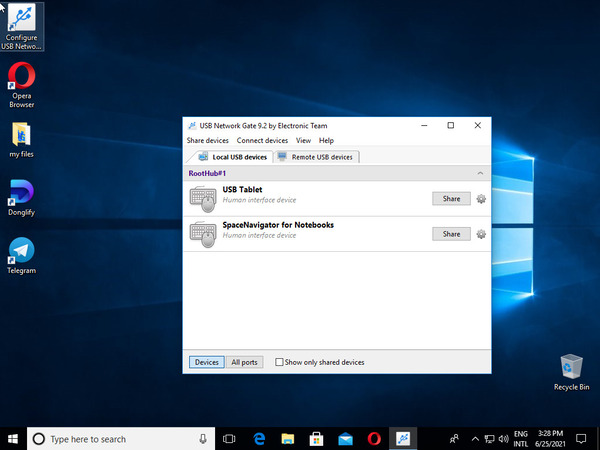
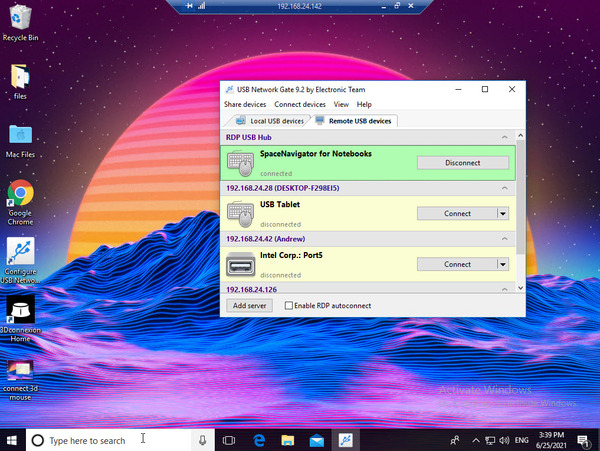
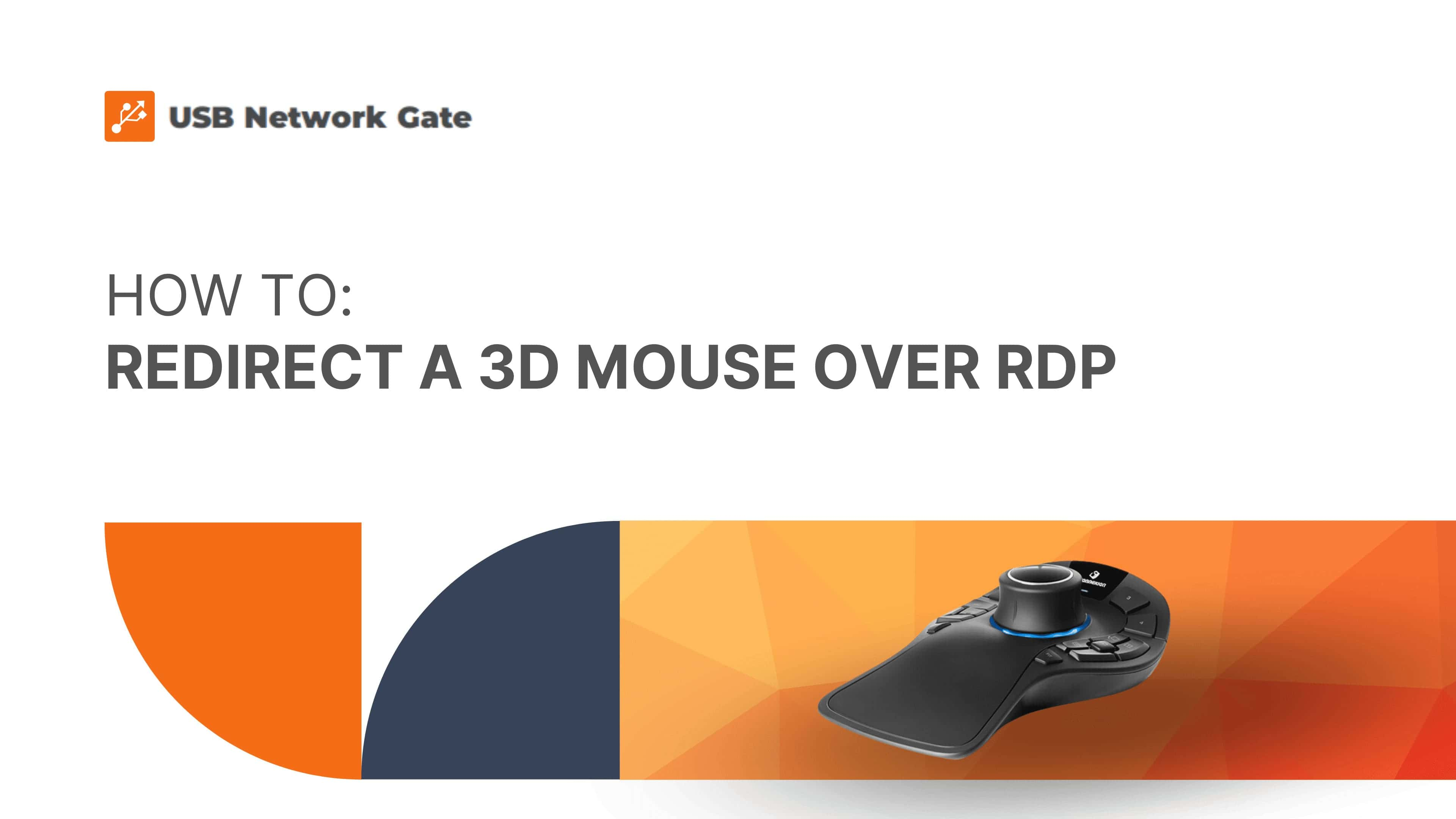
.jpg)