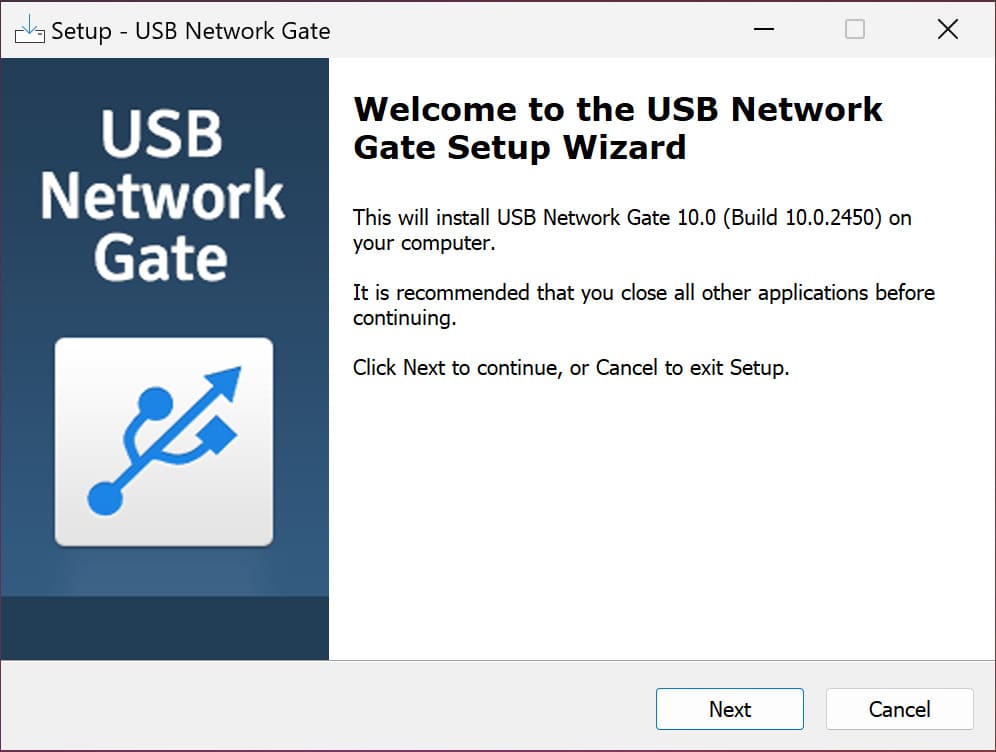
本日は、リモートデスクトップで3Dマウスをリダイレクトする方法について知りたいと思っているユーザーのために、3Dconnexionリモートデスクトップアクセスについて取り上げます。以下の記事は、RDPを介して3Dマウスを使用することがいかにシンプルかを示しています。
この詳細なガイドをお楽しみください。そして、USBからリモートデスクトップソフトウェアソリューションに3D CADマウスをリダイレクトする方法を学びましょう。

3DマウスがUSBインターフェースを利用している場合、ユーザーは指定されたRDP(リモートデスクトップセッション)に転送されたデータをリダイレクトするオプションが必要になります。多くのユーザーは、「リモートデスクトップを介して3Dマウスをどのように動作させるか?」と疑問に思っています。これは、リモートデスクトップ上で3Dマウスを使用するのが難しいことを考えると、妥当な質問でしょう。
リモートデスクトップ3Dマウスのオプションの一つはRemoteFX USBリダイレクションです。RemoteFX USBリダイレクションにより、ユーザーはリモートデスクトップ上でUSB接続された3Dマウスにアクセスできます。
RemoteFX USBリダイレクションにより、RDPを介して3Dマウスを使用することが可能になりますが、デバイスの信頼性とパフォーマンスに関する一貫性のない問題が存在します。
3DアプリケーションマウスムーブメントRDP問題に関する詳細: 3D環境にリダイレクトされるまでは3Dマウスは適切に動作します。しかし、3D環境内では、ドライバーの問題により、ユーザーはもはや3Dマウスの動きを制御することができません。
以下のステップに従って、USB Network Gateを介してリモートデスクトップで3Dマウスを使用する方法を学びましょう:
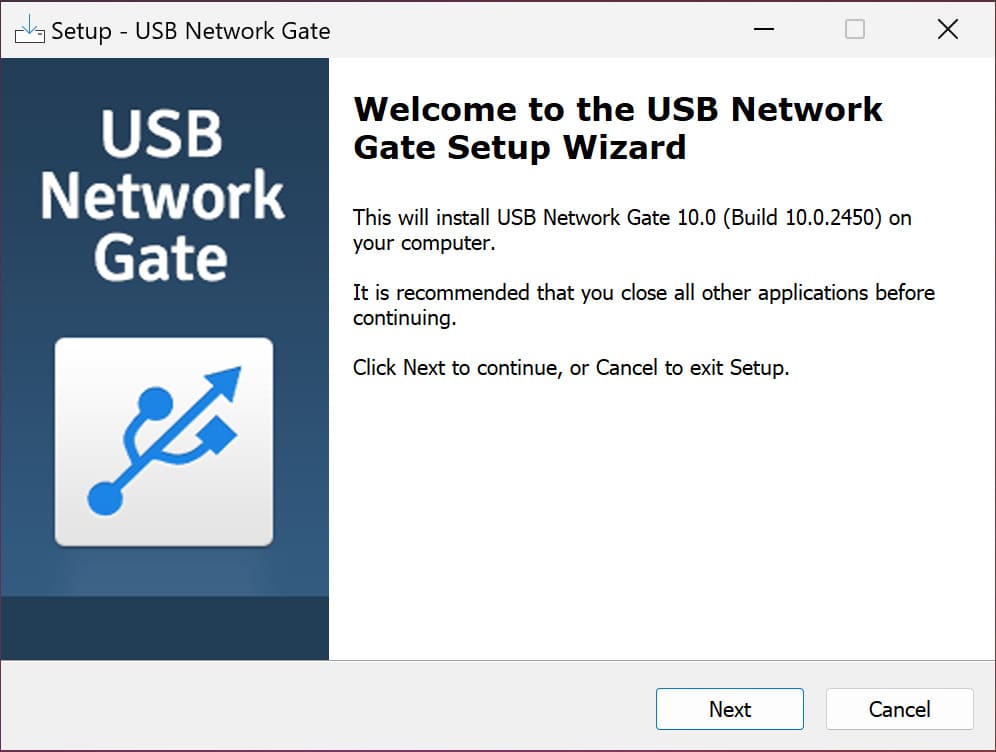
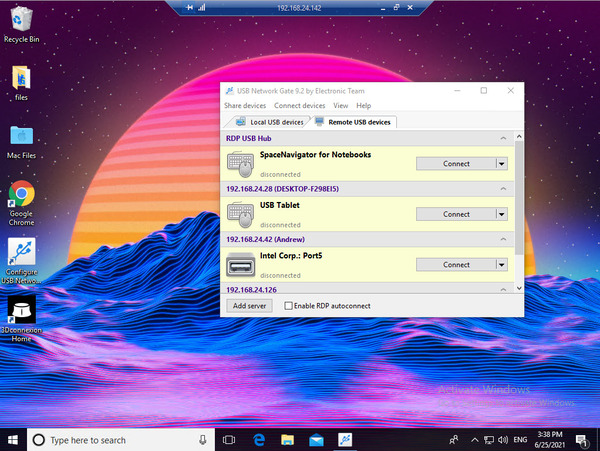
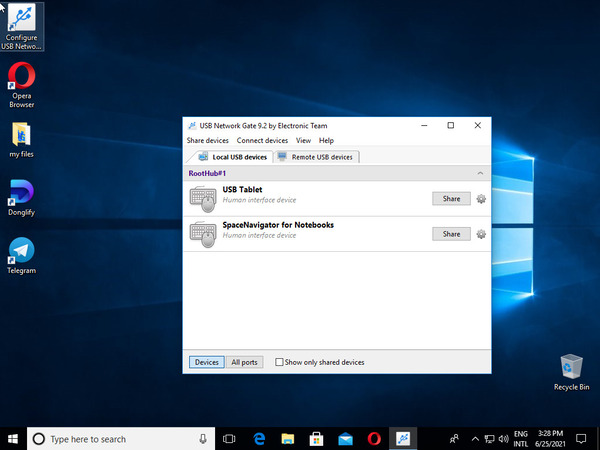
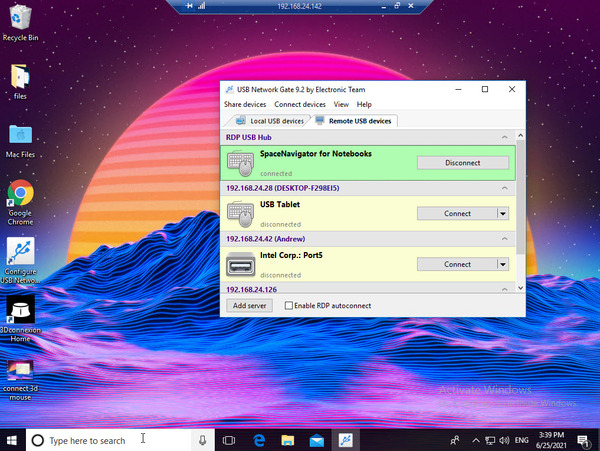
以上で完了です! 3Dマウスが正しく動作するためには、公式ドライバーをインストールする必要があります。
それでおしまいです!3Dマウスは現在、RDPセッションで利用可能であり、使用の準備ができています。
リモート環境でのSpaceMouseデバイスの利用が一時的に増加しています。現在、3dconnexionはシステムとデバイスに対するリモートソリューションを提供していません。
そのため、使用しているリモートソリューションがUSBデバイスをネイティブにサポートしていない場合は、以下の情報から支援を受けてください。
Microsoft RDPユーザーの場合は、RemoteFXを有効にしてください。詳細については、以下の説明を参照してください。
注: ここで提供される情報は、SpiceMouseを拡張するのに役立つものであり、すべての機能を使用できるものではありません。
また、ケーブルに接続しない限り、無線デバイスを使用することはできないことに注意してください。さらに、CadMouseをリモートマシンに転送することはできませんが、ドライバーなしで標準の2次元マウスとしてCadMouseを使用することは可能です。
RemoteFXシステム要件: RemoteFXをシステムで実行するには、少なくともWindows Server 2008 R2またはWindows 7 Pro Sp1またはWindows Server 2008 R2が必要です。
.jpg)
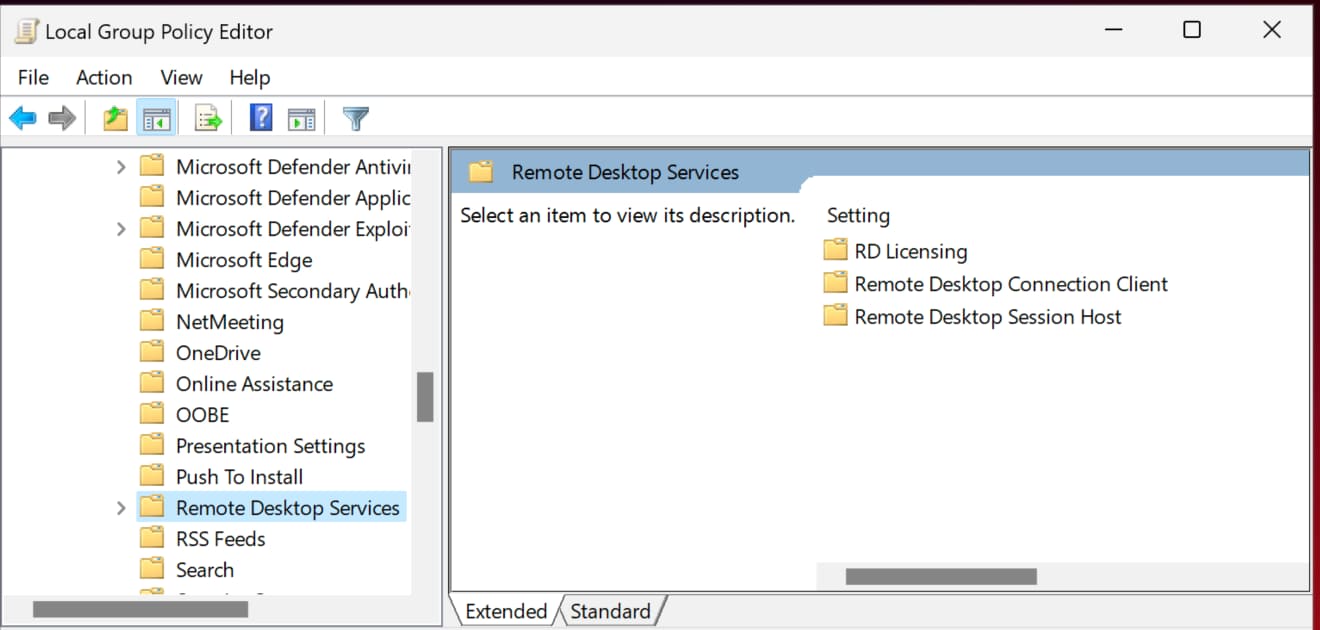
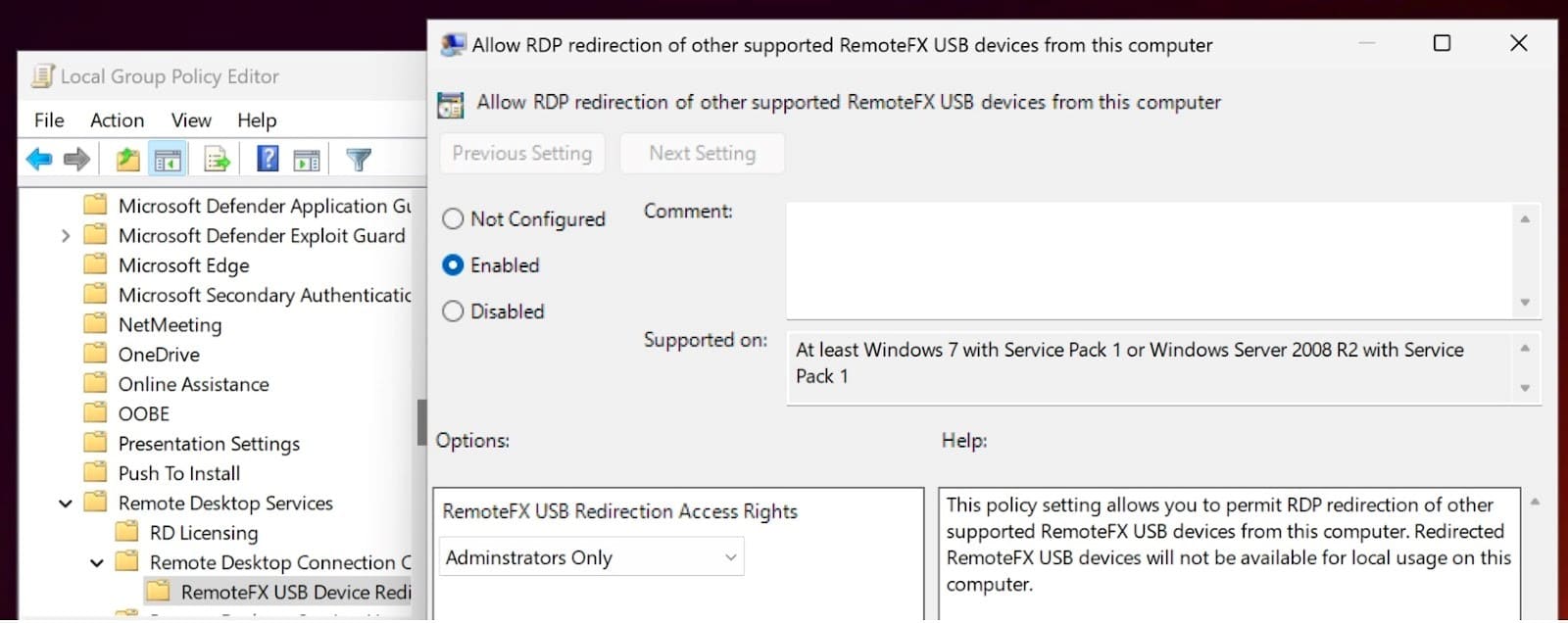
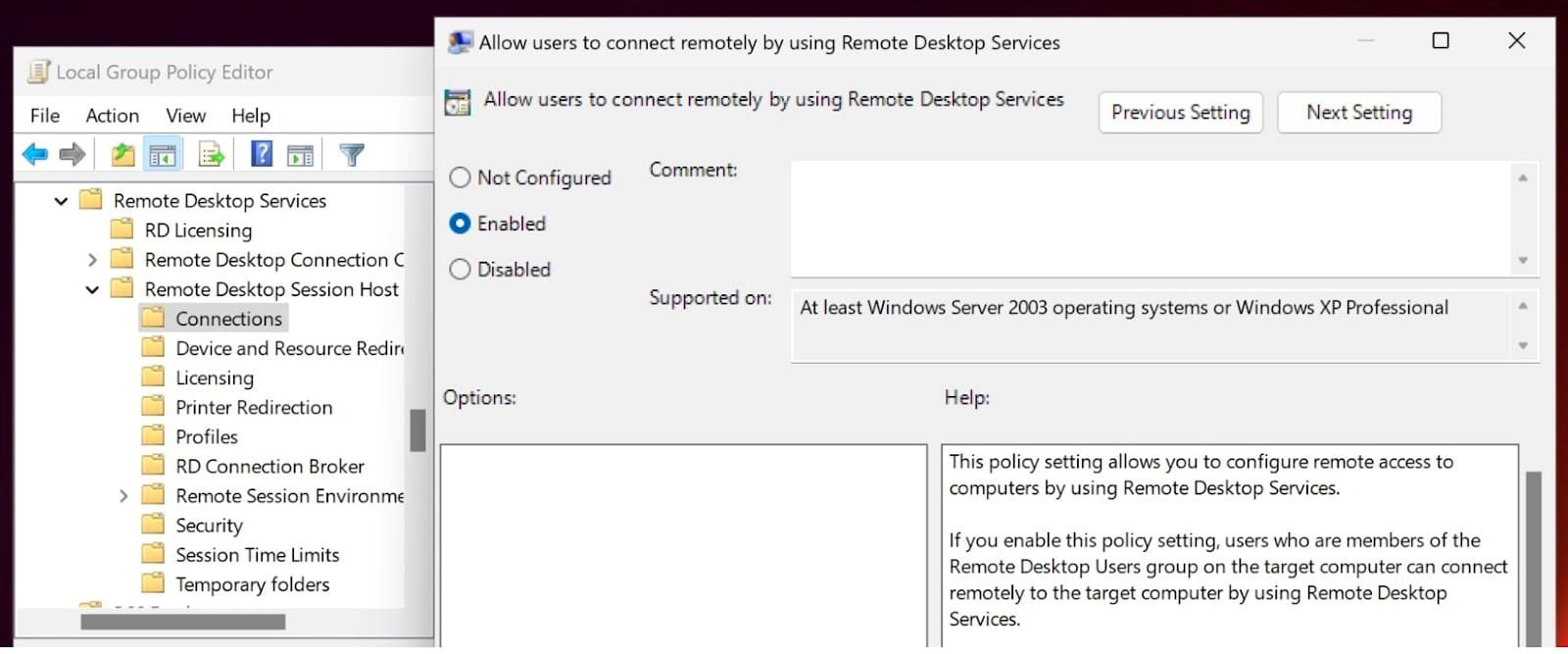
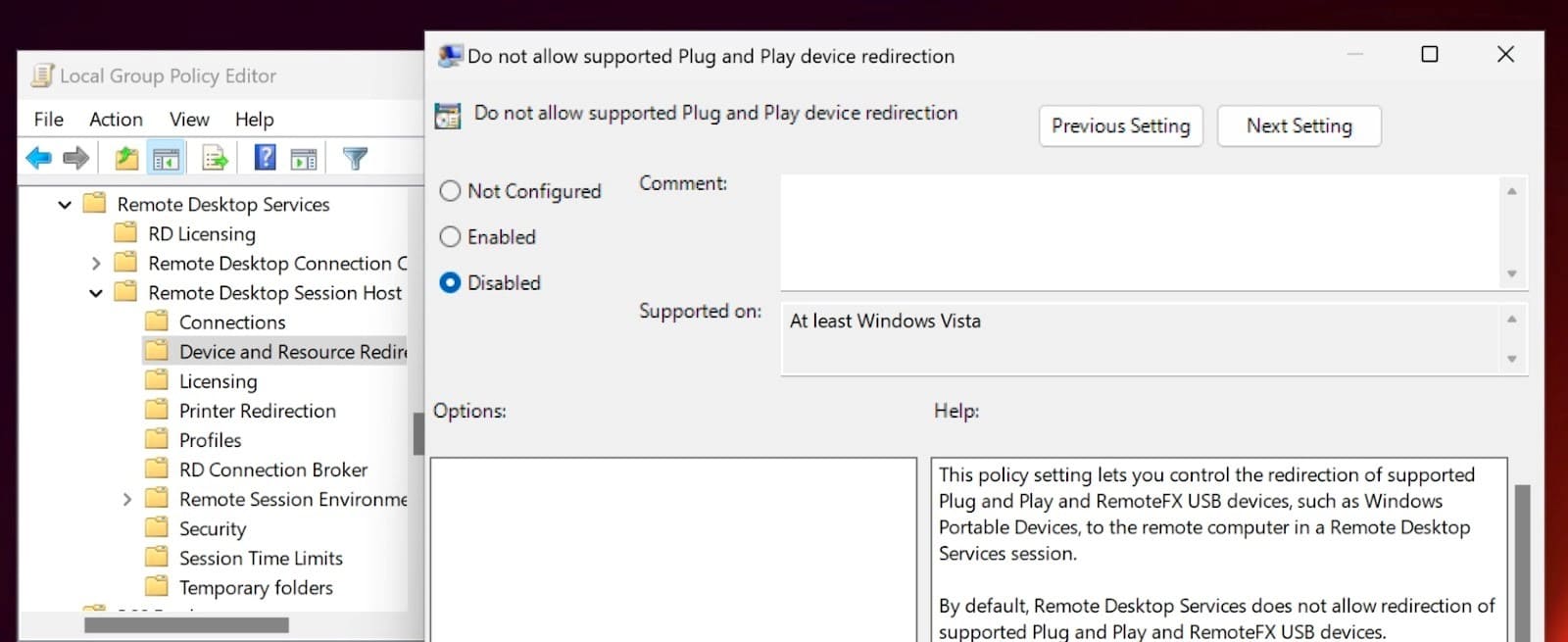
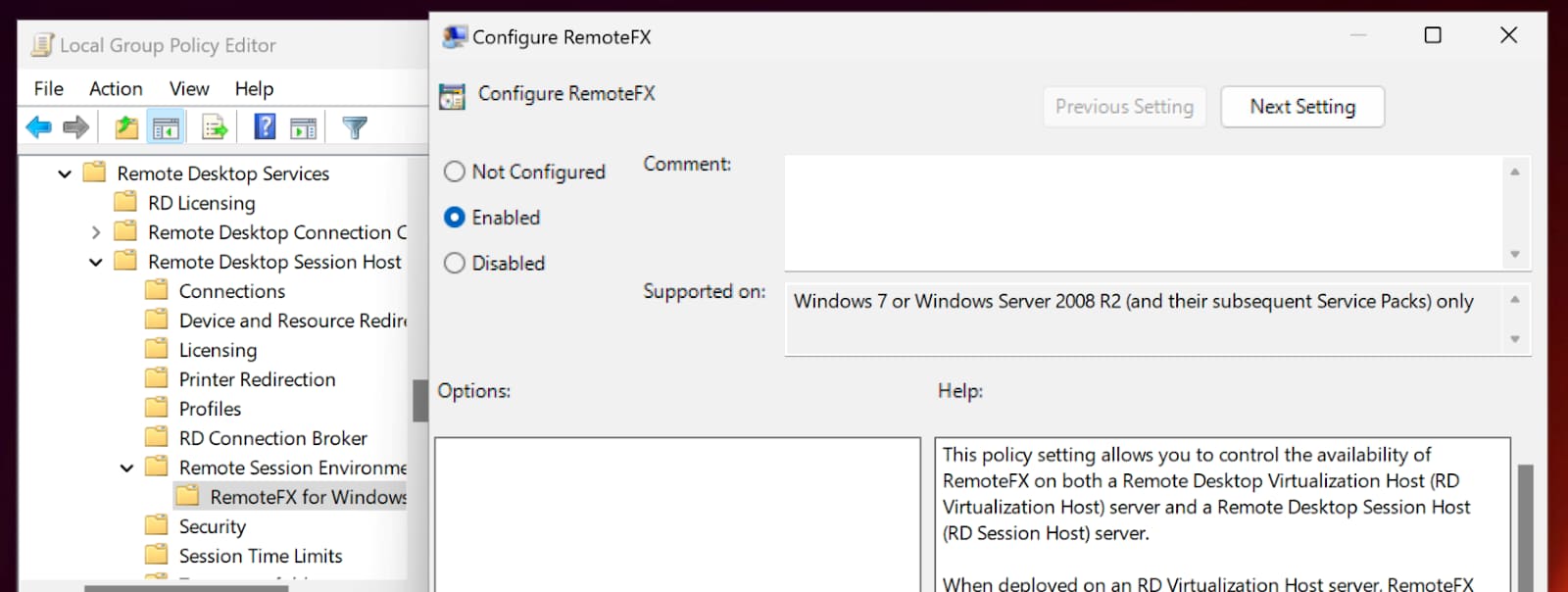
次に、コマンドプロンプトを開きます。管理者権限を持っていることを確認してください。gpupdate /forceと入力します。最後に、デバイスを再起動します。
デバイスを再起動したら、それにインストールされたRDPクライアントを開きます。これを行うには、「スタート」をクリックしてRDPを検索します。RDPクライアントを開いたら、「ローカルリソース」タブを見つけて「詳細」オプションをクリックします。
さらに、「他のサポートされているRemoteFX USBデバイス」オプションを見つけて開きます。開いたら、接続された3Dマウスが表示されます。次に、表示されるボックスをチェックすることで3Dマウスをアクティブにします。
これによって、次回からRDPを介して接続するとき、デバイスは対象システムに転送されます。