Conectar dispositivos iOS a una estación de trabajo de VMware
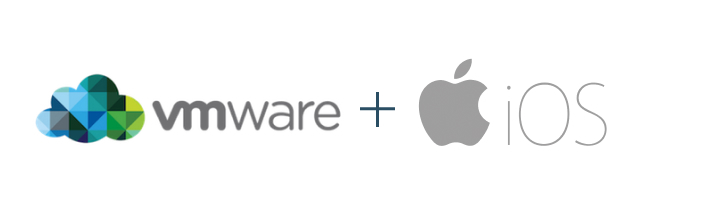
La capacidad de conectar de manera segura y sencilla tu iPhone u otro dispositivo iOS a un sistema operativo de invitado de VMware es un componente esencial en cualquier entorno de trabajo moderno orientado a la movilidad y la nube. En este artículo, conocerás los métodos más populares de administración de dispositivos móviles de VMware.
Conectar el iPhone a VMware con Workspace ONE
VMware Workspace ONE es una plataforma de gestión de dispositivos remotos basada en la tecnología VMware AirWatch MDM. Con su ayuda, puedes automatizar tareas administrativas de TI rutinarias, inscribir nuevos dispositivos en tu red corporativa, aplicar medidas avanzadas de protección de datos, como la evaluación de la postura de seguridad impulsada por inteligencia artificial, borrar y bloquear dispositivos perdidos de forma remota, y mucho más.
Paso 1. Instalar componentes de software para VMware MDM
Para que esta solución funcione, deberás instalar varios componentes de software en todos tus dispositivos. Aquí está la lista de los más esenciales:
- Workspace ONE Access (anteriormente VMware Identity Manager) - un servicio de gestión de accesos y SSO para la tienda de aplicaciones SaaS. Úsalo para definir permisos de instalación de aplicaciones basados en grupos de Active Directory, tipo de dispositivo final e incluso rango de red:
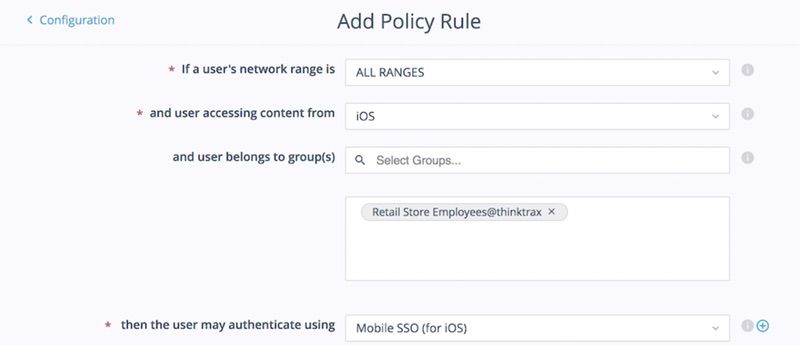
- Workspace ONE UEM (anteriormente AirWatch) - plataforma de gestión de dispositivos móviles con muchas herramientas que puedes utilizar para proteger tus datos corporativos, administrar aplicaciones móviles nativas en todos los dispositivos móviles inscritos y realizar comprobaciones programadas para asegurar el cumplimiento de los estándares de seguridad corporativa para cada dispositivo.
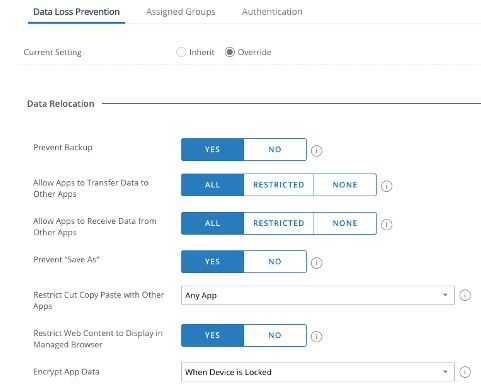
- VMware Unified Access Gateway - una plataforma que permite a tus empleados remotos acceder de forma segura a los recursos corporativos ubicados en tu red interna.
Paso 2. Activar el Asistente de inicio de AirWatch MDM
La forma más sencilla de realizar la configuración inicial de la plataforma es mediante el Asistente de inicio. Esto es lo que debes hacer si el asistente no se inicia automáticamente:
- Para cualquier Grupo de Organización que no sea de nivel superior, ve a Groups & Settings > Groups > Organization Groups > Organization Group Details.
- Si es necesario, cambia tu grupo a un grupo de nivel de cliente.
- Haz clic en Guardar.
- Ve a Groups & Settings > All Settings > System > Getting Started.
- Activa las configuraciones de Estado de dispositivo de inicio, Estado de contenido de inicio y Estado de aplicación de inicio.
- Haz clic en Guardar.
Paso 3. Generar certificados APNs
Los certificados válidos del Servicio de Notificaciones Push de Apple (APNs) son esenciales para la comunicación segura entre un producto MDM y los dispositivos iOS.
Así es como puedes generar un certificado APNs:
- Ve a Groups & Settings > All Settings > Devices & Users > Apple > APNs for MDM.
- Haz clic en el botón Ir a Apple para abrir una nueva pestaña del navegador con el Portal de Certificados Push de Apple.
- Envía el archivo de solicitud de certificado de AirWatch en el formato PLIST.
- Haz clic en Siguiente.
- Ingresa tu Apple ID y carga el archivo PEM de tu certificado AirWatch MDM.
- Selecciona Guardar.
Después de esto, podrás comenzar a usar la plataforma siguiendo la URL del entorno en tu navegador e ingresando tus credenciales de inicio de sesión.
Conectar el iPhone a VMware con USB Network Gate
USB Network Gate es un software útil para el uso compartido de USB a través de la red, que utiliza tecnología avanzada de redirección de puertos para reenviar dispositivos USB a máquinas virtuales. Funciona perfectamente con VMWare, VirtualBox, Hyper-V y muchas otras aplicaciones de virtualización. Con este software, puedes conectar tu iPhone, iPad o cualquier otro dispositivo USB a un sistema operativo de invitado con solo unos clics del mouse.
USB Network Gate - ¡una forma sencilla de acceder a un iPhone en un entorno virtual!
