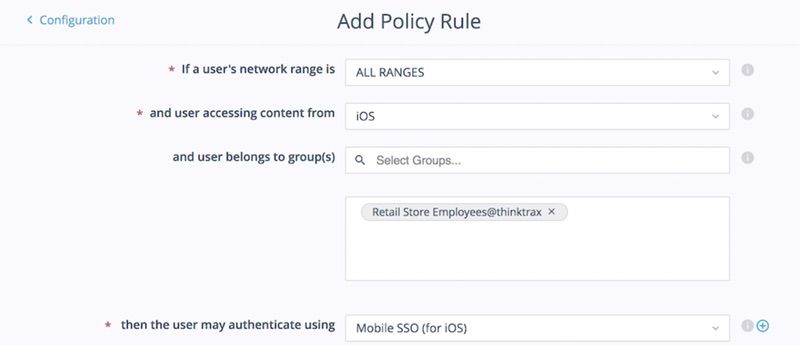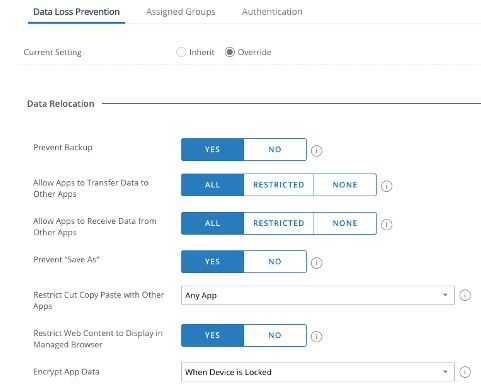iPhone to VMware: Сonnect iOS devices to VMware Workstation
Many professionals, such as IT administrators and mobile software developers, must connect iOS devices to VMware virtual environments. It can be challenging to establish a VMware iPhone connection. Users may face compatibility issues or must navigate the complexities of VMware USB passthrough for iPhone connectivity.
Fortunately, USB Network Gate (UNG) simplifies connecting an iPhone to VMware. The software provides consistent and reliable connectivity without the complex configuration necessary with VMware-specific tools. USB Network Gate streamlines the establishment of an iOS VMware connection, allowing you to concentrate on your work instead of troubleshooting technical issues.
The USB Network Gate Solution: Connecting iOS Device to VMware
Users typically face two challenges when connecting an iOS device to a VMware environment.
- Compatibility - It can be challenging to find cross-platform software solutions that easily integrate with VMware. Some tools involve complex configuration or only support one operating system.
- USB Passthrough Connectivity – Users may have problems with unreliable and inconsistent connections when implementing USB passthrough for VMware. These issues can impact workflows and affect productivity.
USB Network Gate is designed to eliminate these challenges and simplify sharing USB devices between local and remote computers. The cross-platform solution supports establishing stable and seamless iPhone to VMware connections on Windows, Linux, and macOS systems. USB Network Gate provides users with a secure platform for iOS device management with VMware virtual environments.