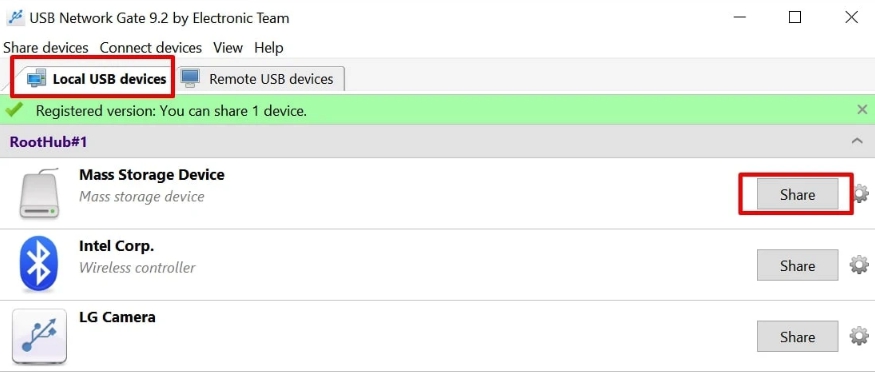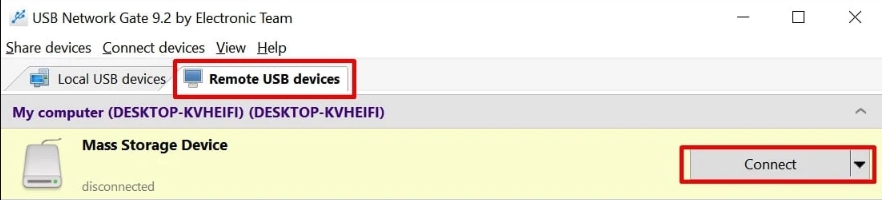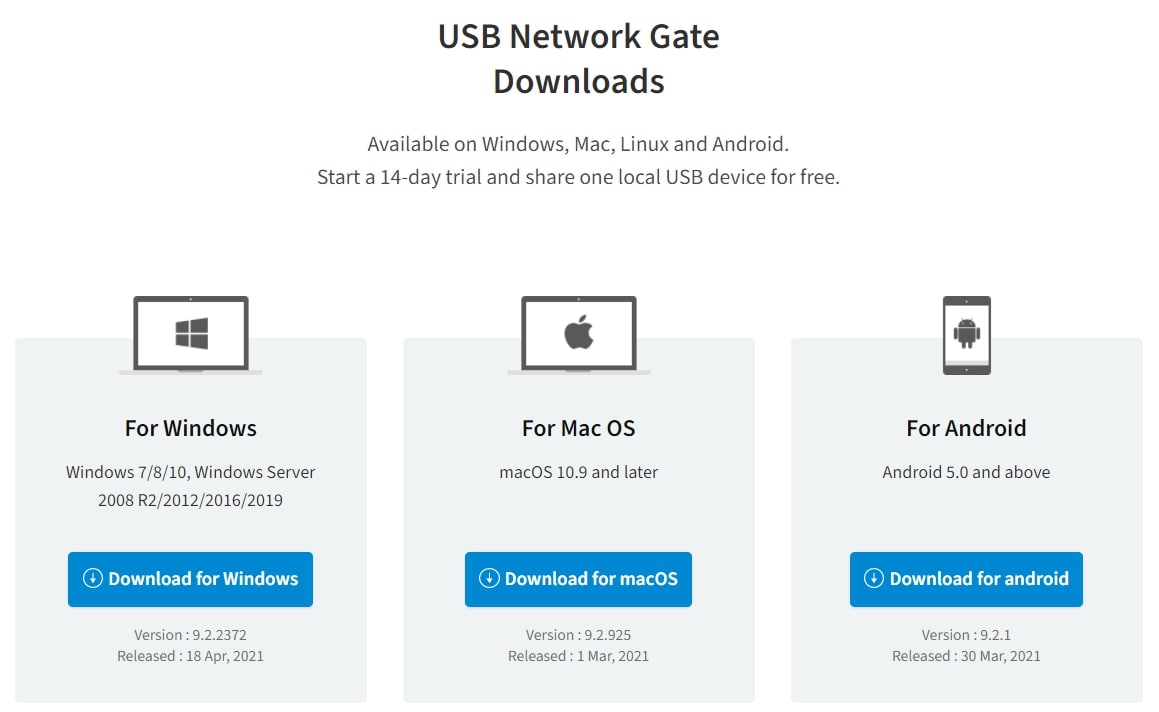
Comment accéder à un disque dur externe à distance :
3 méthodes efficaces
Beaucoup pensent que les disques durs externes ne sont accessibles qu’en les branchant physiquement à un appareil. Cependant, il est aujourd’hui possible de les connecter à distance, à condition qu’ils disposent de fonctionnalités réseau. Cela signifie que vous pouvez gérer vos fichiers depuis n’importe quel appareil connecté à Internet, sans avoir besoin de brancher le disque dur en USB.
Dans cet article, nous allons expliquer trois méthodes simples pour accéder à un disque dur externe à distance sur un même réseau. Nous verrons également des logiciels spécialisés qui permettent d’accéder aux disques durs USB distants comme s’ils étaient branchés directement à votre ordinateur.
Sommaire
- Méthode 1 : Accéder aux disques durs externes via des modèles avec accès à distance
- Méthode 2 : Utiliser USB Over Ethernet pour un accès distant au disque dur
- Méthode 3 : Partager un disque dur externe via le réseau avec FlexiHub
- Conclusion : Quelle est la meilleure méthode pour accéder à un disque dur externe à distance ?
Méthode 1 : Accéder aux disques durs externes via des modèles avec accès à distance
Notre première méthode consiste à utiliser un disque dur externe conçu pour l’accès à distance et le transfert de fichiers via Internet. En d’autres termes, il peut être considéré comme un disque dur externe avec accès à distance. Ces appareils sont appelés disques durs externes à accès distant.
Contrairement aux disques durs externes traditionnels, les modèles à accès distant sont dotés de fonctionnalités intégrées permettant de gérer les fichiers depuis n’importe quel appareil connecté à Internet, sans nécessiter de connexion physique.
Si vous décidez d’en acheter un, voici quelques éléments à prendre en compte :
- Marque (et sa réputation)
- Fonctionnalités de sécurité
- Facilité d’utilisation
- Capacité de stockage
Il existe de nombreuses options disponibles, choisissez donc celle qui correspond le mieux à vos besoins.

Par exemple, le WD Easystore 1TB Portable Hard Drive illustré ci-dessus est un excellent choix.
Ce disque dur externe à distance offre 1 téraoctet de stockage et est équipé d’une interface USB 3.2 Gen 1 pour des performances rapides et des transferts efficaces. En plus de sa portabilité et de son stockage optimisé, il prend également en charge l’accès distant aux disques USB pour les appareils sous Windows et macOS.
Méthode 2 : Utiliser USB Over Ethernet pour un accès distant au disque dur
USB Network Gate est une solution logicielle qui permet d’accéder à un disque USB ou d’autres périphériques USB tels que des dongles ou des scanners, depuis n’importe quel appareil connecté au réseau. Il fonctionne en permettant à un disque dur externe branché sur l’interface USB de votre ordinateur d’être partagé à distance depuis n’importe quel emplacement. L’appareil fonctionnera comme s’il était physiquement connecté aux ordinateurs distants.