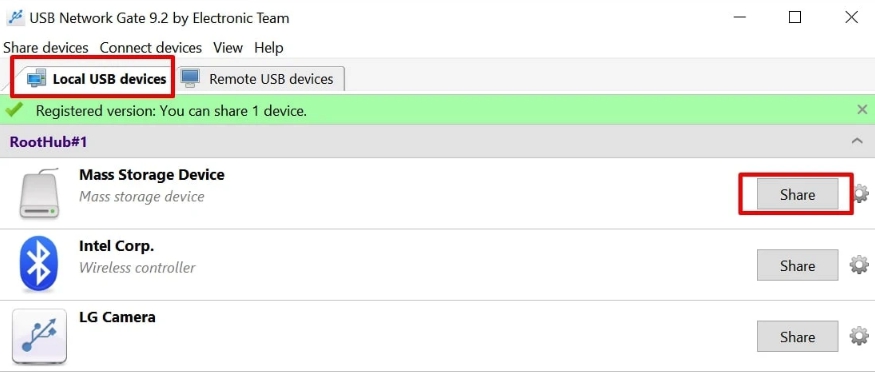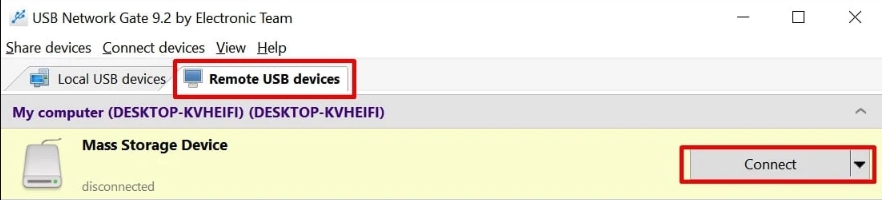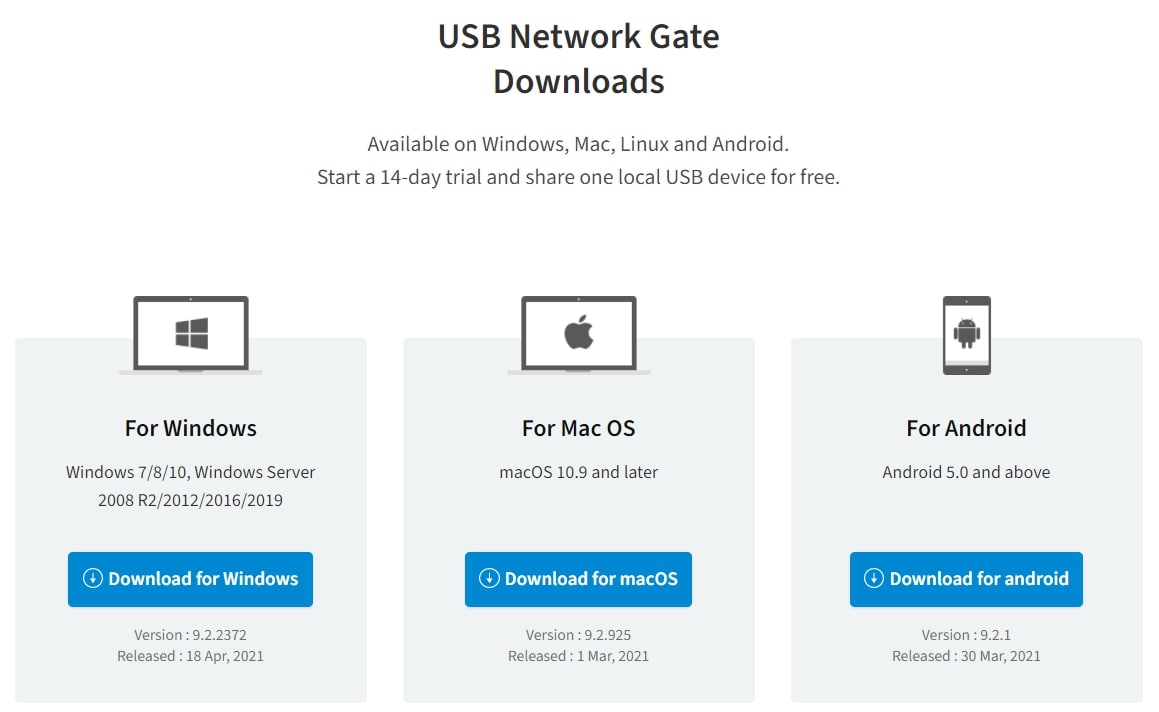
Come accedere da remoto al disco rigido esterno:
3 metodi efficaci
Molte persone pensano che i dischi rigidi esterni possano essere utilizzati solo tramite connessioni fisiche. Tuttavia, oggi è possibile accedervi da remoto, a condizione che il dispositivo disponga di funzionalità di rete. Questo significa che puoi gestire i tuoi file da qualsiasi dispositivo connesso a Internet, senza dover collegare fisicamente il disco rigido.
In questo articolo, spiegheremo tre metodi semplici per collegarsi a un disco rigido esterno da remoto da un altro dispositivo nella stessa rete. Parleremo anche di software e strumenti che consentono l’accesso remoto ai dischi USB come se fossero collegati fisicamente.
Contenuti
Metodo 1: Accedere ai dischi rigidi esterni tramite modelli con accesso remoto
Il primo metodo consiste nell’utilizzare un disco rigido esterno progettato per l’accesso remoto e il trasferimento di file tramite Internet. In pratica, si tratta di un disco rigido con accesso remoto integrato. Questi dispositivi sono conosciuti come dischi rigidi esterni con accesso remoto.
A differenza dei dischi tradizionali, i modelli con accesso remoto includono funzionalità che permettono di gestire i file da qualsiasi dispositivo connesso a Internet, senza cavi o collegamenti fisici.
Se decidi di acquistarne uno, ecco cosa valutare:
- Marca (e la sua reputazione)
- Funzionalità di sicurezza
- Facilità d’uso
- Capacità di archiviazione
Ci sono molte opzioni disponibili, quindi scegli quella più adatta alle tue esigenze.

Ad esempio, il modello WD Easystore 1TB Portable Hard Drive mostrato sopra è una scelta eccellente.
Questo disco rigido esterno con accesso remoto offre 1 terabyte di archiviazione e utilizza la tecnologia USB 3.2 Gen 1 per prestazioni elevate e trasferimenti rapidi. Oltre alla portabilità e all’efficienza, supporta l’accesso remoto su dispositivi Windows e macOS.
Metodo 2: Utilizzare USB over Ethernet per accedere al disco esterno da remoto
USB Network Gate è una soluzione software che consente di accedere a un’unità USB (o ad altri dispositivi USB come dongle o scanner) da qualsiasi computer collegato alla rete. Funziona condividendo il disco esterno collegato via USB, rendendolo accessibile da remoto come se fosse collegato fisicamente al computer remoto.