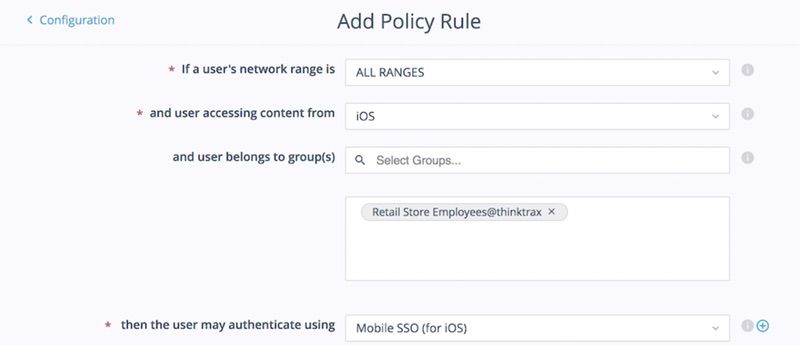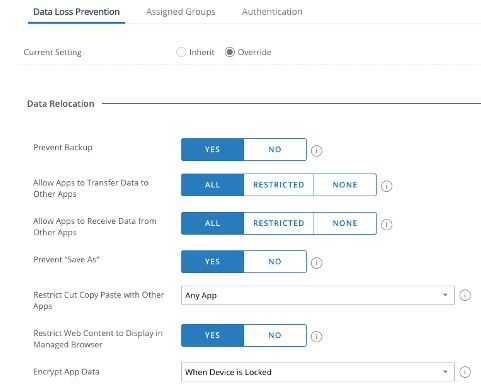iPhone no VMware: Ligar dispositivos iOS ao VMware Workstation
Muitos profissionais, como administradores de sistemas e programadores de aplicações móveis, precisam de ligar dispositivos iOS a ambientes virtuais VMware. Estabelecer essa ligação pode ser um desafio. Os utilizadores podem enfrentar problemas de compatibilidade ou ter de lidar com as complexidades do passthrough USB do VMware para dispositivos iOS.
Felizmente, o USB Network Gate (UNG) simplifica o processo de ligação de um iPhone ao VMware. Este software proporciona uma conectividade fiável e consistente, sem necessidade de configurações complexas exigidas pelas ferramentas específicas da VMware. USB Network Gate facilita o processo de ligação do iPhone ao VMware, permitindo-lhe focar-se no seu trabalho sem perder tempo a resolver problemas técnicos.
A solução USB Network Gate: Ligar um dispositivo iOS ao VMware
Os utilizadores enfrentam geralmente dois desafios ao ligar um dispositivo iOS a um ambiente VMware:
- Compatibilidade – Pode ser difícil encontrar soluções de software multiplataforma que se integrem facilmente com o VMware. Algumas ferramentas exigem configurações avançadas ou só funcionam num sistema operativo específico.
- Conectividade via USB passthrough – Ao usar o passthrough USB no VMware, podem ocorrer falhas ou ligações instáveis, o que impacta o fluxo de trabalho e reduz a produtividade.
USB Network Gate foi desenvolvido para eliminar esses obstáculos e simplificar a partilha de dispositivos USB entre computadores locais e remotos. Esta solução multiplataforma permite estabelecer ligações estáveis e contínuas entre um iPhone e o VMware em sistemas Windows, Linux e macOS. USB Network Gate oferece também uma plataforma segura para a gestão de dispositivos iOS em ambientes virtuais VMware.