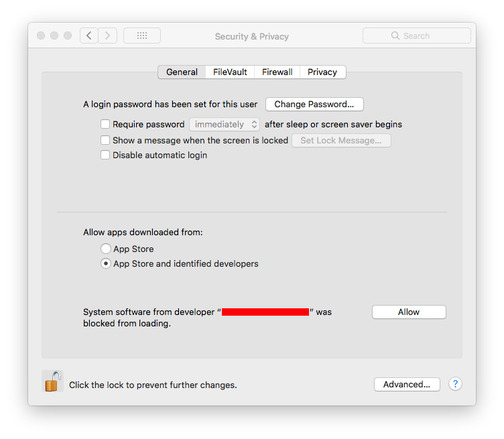Puerta de red USB Preguntas frecuentes
Preguntas frecuentes sobre USB Network Gate para macOS
Los desarrolladores de la aplicación USB over Network para macOS están haciendo todo lo posible para mejorar el servicio, pero aún hay preguntas de nuestros usuarios. Aquí intentaremos responder al menos a un par de ellas. Por lo tanto, USB Network Gate tiene los siguientes problemas conocidos:
- Recibo el mensaje "El administrador de esta Mac desactivó su cuenta de usuario para acceder a USB Network Gate" una vez que inicio la GUI...
Recuerde que el usuario actual debe ser miembro del grupo "personal".
Para verificar si el usuario pertenece al grupo "personal", inicie la aplicación Terminal y ejecute:
dscl . -read /groups/staff | grep GroupMembership
Para agregar un usuario al grupo "personal", ejecute:
sudo dscl . -append /groups/staff GroupMembership <user>
reemplazando con el ID de usuario numérico o el nombre de la cuenta.
¿Por qué recibo el mensaje "Extensión del sistema bloqueada"?
Desde la introducción de macOS High Sierra 10.13, todas las extensiones de kernel de terceros (KEXT) recién instaladas requieren la aprobación manual del usuario antes de cargarse. Cuando se realiza una solicitud para cargar un KEXT que el usuario aún no ha aprobado, se deniega la solicitud de carga y macOS presenta la alerta.
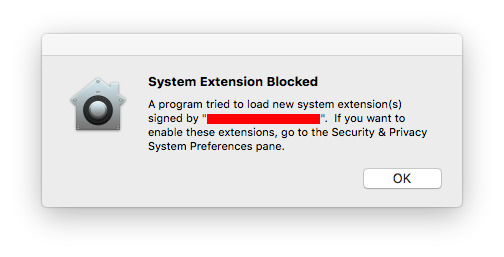
Como USB Network Gate para macOS contiene varios KEXT, una aprobación manual es una condición necesaria para el correcto funcionamiento de la aplicación.
Para aprobar los KEXT utilizados por USB Network Gate para macOS, vaya a Preferencias del sistema → Seguridad y privacidad y haga clic en el botón "Permitir".