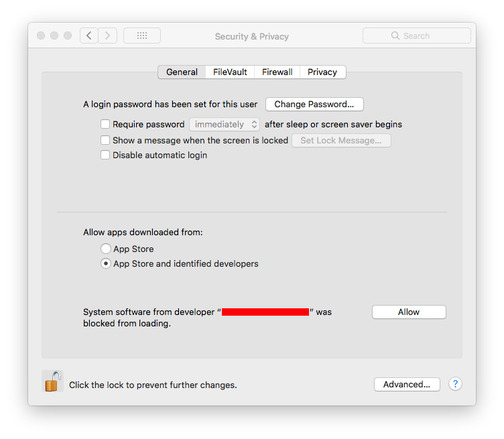Portail réseau USB Foire aux questions
Foire aux questions sur USB Network Gate pour macOS
Les développeurs de l'application USB sur réseau pour macOS font de leur mieux pour améliorer le service, mais nos utilisateurs ont encore des questions. Ici, nous allons essayer de répondre à au moins quelques-uns d'entre eux. Ainsi, USB Network Gate présente les problèmes connus suivants :
- Je reçois le message "L'administrateur de ce Mac a désactivé votre compte d'utilisateur pour accéder à USB Network Gate" une fois que j'ai démarré l'interface graphique…
N'oubliez pas que l'utilisateur actuel doit être membre du groupe "personnel".
Pour vérifier si l'utilisateur appartient au groupe "personnel", lancez l'application Terminal et exécutez :
dscl . -read /groups/staff | grep GroupMembership
Pour ajouter un utilisateur au groupe "staff", exécutez :
sudo dscl . -append /groups/staff GroupMembership <user>
remplaçant par l'ID utilisateur numérique ou le nom du compte.
Pourquoi est-ce que j'obtiens le message « Extension système bloquée » ?
Depuis l'introduction de macOS High Sierra 10.13, toutes les extensions de noyau tierces (KEXT) nouvellement installées nécessitent une approbation manuelle de l'utilisateur avant le chargement. Lorsqu'une demande est faite pour charger un KEXT que l'utilisateur n'a pas encore approuvé, la demande de chargement est refusée et macOS présente l'alerte.
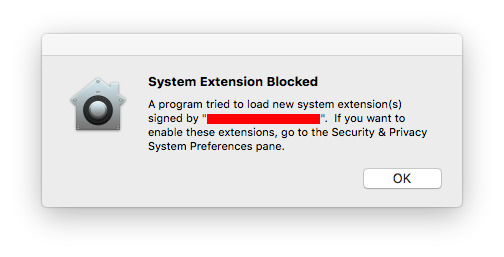
Comme USB Network Gate pour macOS contient un certain nombre de KEXT, une approbation manuelle est une condition requise pour le bon fonctionnement de l'application.
Pour approuver les KEXT utilisés par USB Network Gate pour macOS, veuillez aller dans Préférences Système → Sécurité et confidentialité et cliquez sur le bouton « Autoriser ».