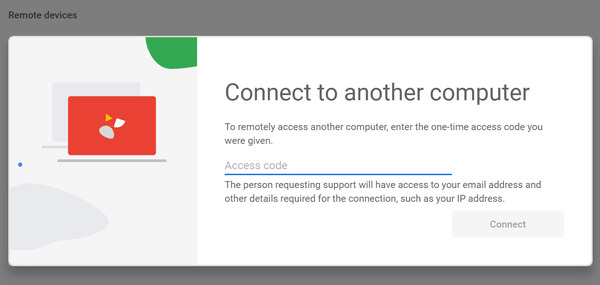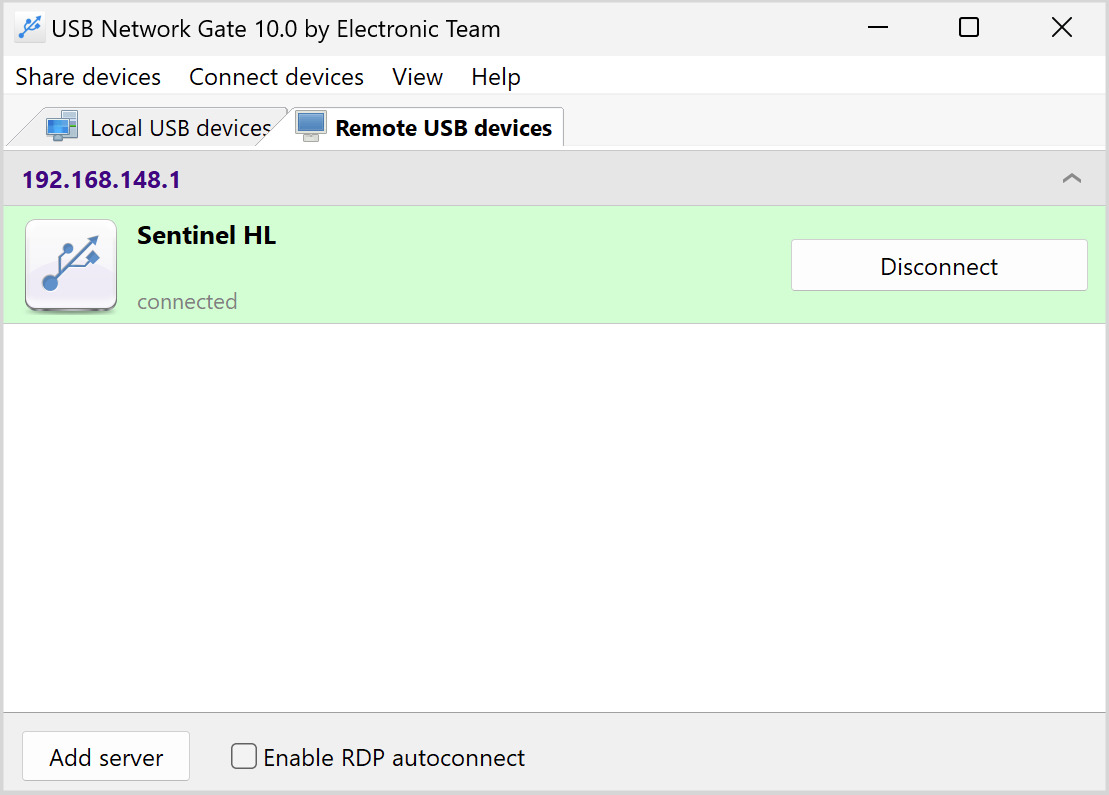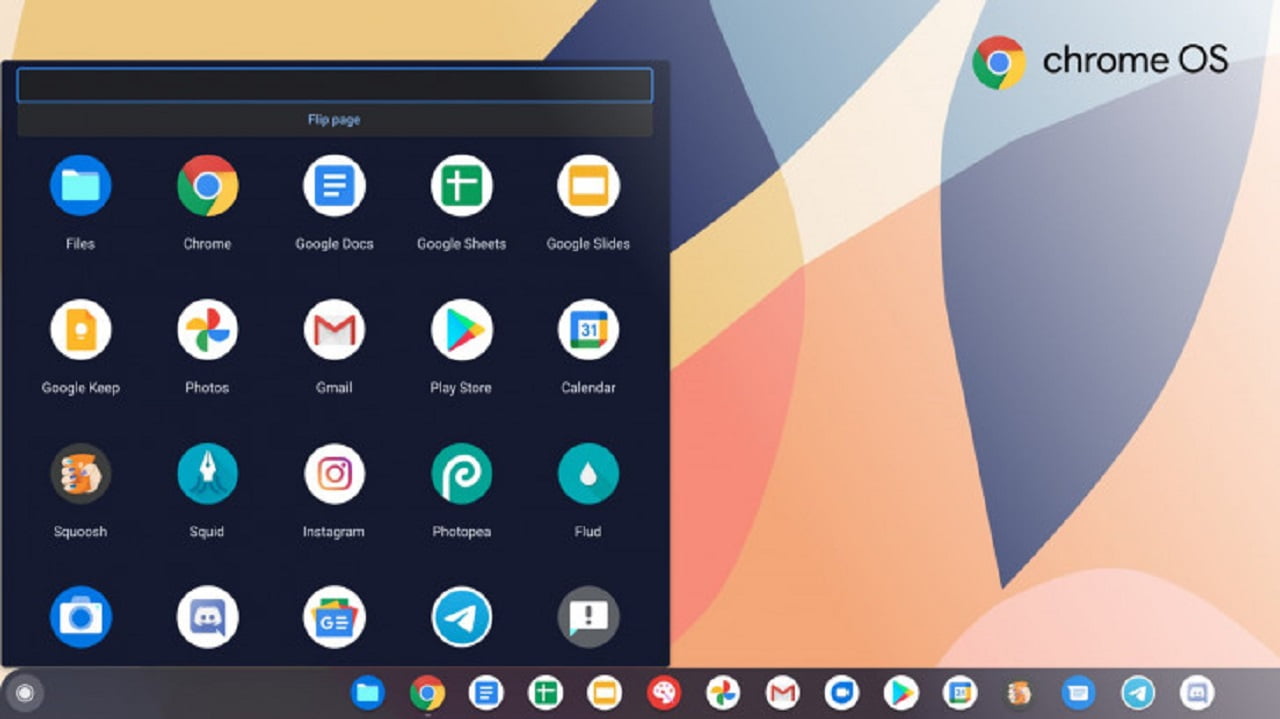Redirection USB dans Chrome Remote Desktop
Cet article traitera de l'absence de redirection USB native dans Chrome Remote Desktop et proposera une solution tierce qui corrige ce défaut et active la fonctionnalité USB vers le bureau à distance.
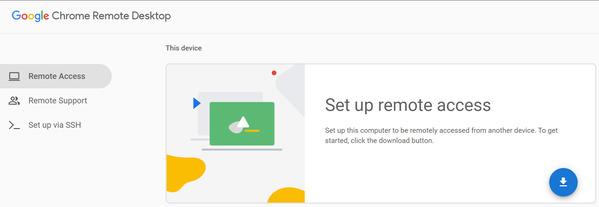
Le Bureau à distance Chrome prend-il en charge le redirecteur USB ?
Google Chrome Remote Desktop est une méthode simple et gratuite pour se connecter à un ordinateur distant ou partager votre écran avec des amis ou des collègues.
Malheureusement, il n'y a pas de capacité native pour partager USB sur Chrome Remote Desktop. Cela rend la solution moins utile pour les travailleurs à distance car elle limite la quantité d'informations pouvant être obtenues à distance. Sans la possibilité d'accéder à des disques externes, des imprimantes et d'autres périphériques USB, de nombreux utilisateurs ne pourront pas effectuer leurs tâches à distance à l'aide de Chrome Remote Desktop.
C'est un problème qui afflige les utilisateurs de Chrome depuis des années, et un rapide coup d'œil sur les forums en ligne fera apparaître de nombreuses plaintes concernant le manque de prise en charge USB. À ce jour, il n'existe toujours pas de support natif dans l'outil, mais il existe d'autres moyens d'implémenter la redirection USB dans Chrome Remote Desktop.