Redirecteur USB vous permet d’accéder à n’importe quel périphérique USB via un LAN ou Internet, facilitant ainsi une collaboration fluide avec vos collègues, où qu’ils se trouvent.
Voir la liste complète des périphériques pris en charge
Rediriger des périphériques USB sur le réseau
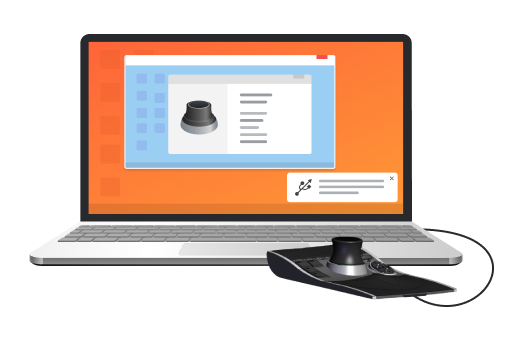

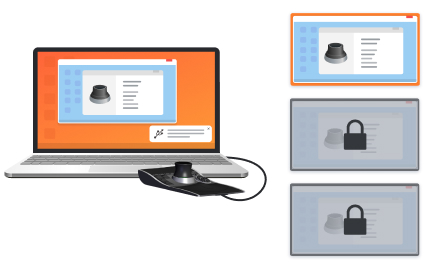
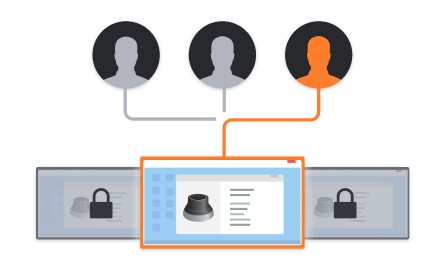
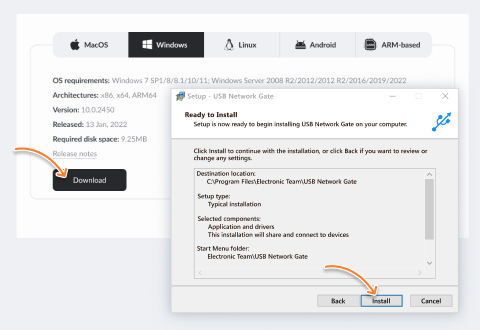
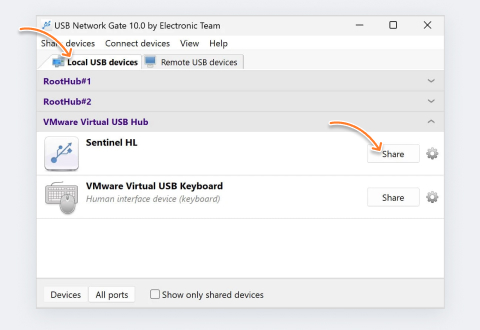
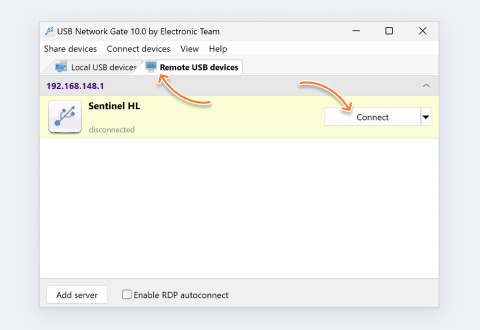

Avis des clients
Ingénieur d'applications logicielles
Avec USB Network Gate, inutile d'utiliser des câbles ou du matériel supplémentaires. Aucune configuration compliquée de connexion n'est nécessaire.
Technicien de données de vol
Responsable de systèmes d'information
Grâce à votre logiciel, nous pouvons accéder à des clés de sécurité spécifiques depuis le siège de notre entreprise situé en Allemagne, ce qui nous permet d'économiser beaucoup d'argent.
Photographe amateur