Comment isoler un périphérique USB sous Windows OS
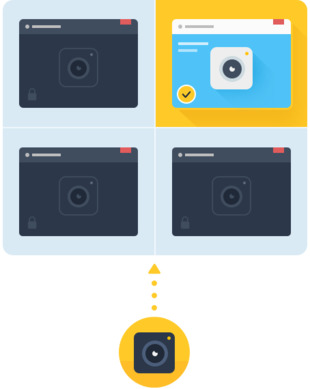
Dans certains cas, vous devrez connecter un périphérique USB personnel à un ordinateur accessible à distance. Dans une telle occasion, vous pouvez partager cet ordinateur distant avec d'autres utilisateurs et vous assurer que votre appareil n'est pas disponible pour être utilisé par quiconque opérant sur la machine.
Cela est particulièrement vrai si votre appareil contient des informations sensibles, telles qu'un lecteur flash portable ou un disque dur externe.
D'où vient le problème?
Eh bien, malheureusement, le système d'exploitation Windows ne dispose pas d'un moyen efficace pour limiter l'accès à un périphérique USB connecté. Par défaut, le système d'exploitation Windows permet à tout utilisateur d'accéder à tous les périphériques USB connectés à la machine distante. Comme mentionné ci-dessus, si vous n'êtes qu'un des multiples utilisateurs partageant un ordinateur distant, cela peut être un problème.
Y a-t-il une solution?
Il y en a en effet. La solution pour isoler efficacement un périphérique USB sur un ordinateur distant partagé est le logiciel USB Network Gate. Le logiciel USB over Ethernet a été développé pour permettre aux utilisateurs de spécifier qu'un périphérique USB pouvait être isolé pour n'être accessible que par un certain utilisateur.

Dans la section suivante, nous expliquerons exactement comment vous pouvez localiser et isoler un périphérique USB avec USB Network Gate, et ne lui donner accès qu'en fonction d'un utilisateur spécifique.
USB Network Gate fournit une isolation par utilisateur comme option pour isoler un périphérique USB spécifique de l'accès par d'autres comptes Windows. Grâce à l'utilisation de ce logiciel, vous pourrez isoler/masquer un périphérique USB connecté à tous les utilisateurs approuvés sauf un.
En d'autres termes, le périphérique USB isolé que vous spécifiez ne sera accessible que sous votre compte utilisateur sur l'ordinateur distant.
Comment isoler un périphérique USB à l'aide de USB Network Gate?
Afin d'activer l'isolation du périphérique, suivez les étapes décrites ci-dessous:
- Commencez par installer USB Network Gate sur l'ordinateur local auquel votre appareil sera physiquement connecté. L'ordinateur connecté au périphérique USB sera appelé «USB Network Gate Server».
- Exécutez le logiciel USB Network Gate.
- Ouvrez l'onglet «Périphériques USB locaux».
- Localisez le périphérique que vous souhaitez isoler dans la liste des périphériques USB.
- Cliquez sur l'option "Partager" à côté du nom de vos périphériques USB dans la liste.
- Une fois le périphérique USB partagé sur le serveur USB Network Gate (l'ordinateur local auquel votre périphérique USB est physiquement connecté), installez l'application USB sur le réseau sur le “Terminal Server”. “Terminal Server” est un terme utilisé pour décrire “l'ordinateur distant à partir duquel vous prévoyez d'accéder à votre appareil”. Cet ordinateur/Terminal Server sera appelé “USB Network Client”.
- Sur l'ordinateur distant/le serveur de terminaux (USB Network Gate Client), ouvrez l'onglet «Périphériques USB distants».
- Localisez l'appareil que vous souhaitez isoler de la «liste des appareils».
- Une fois que vous avez localisé votre appareil, ouvrez le menu déroulant et sélectionnez l'option «Se connecter pour cet utilisateur».
Remarque: Veuillez vous assurer que les composants d'isolation de périphérique USB Network Gate ont été correctement installés sur le «PC client».
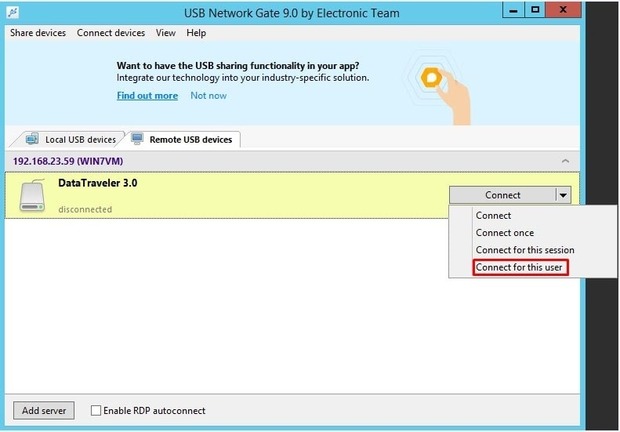
***Une autre option est que, à partir du menu principal, vous pouvez suivre: Connecter des appareils > Se connecter pour cet utilisateur.***
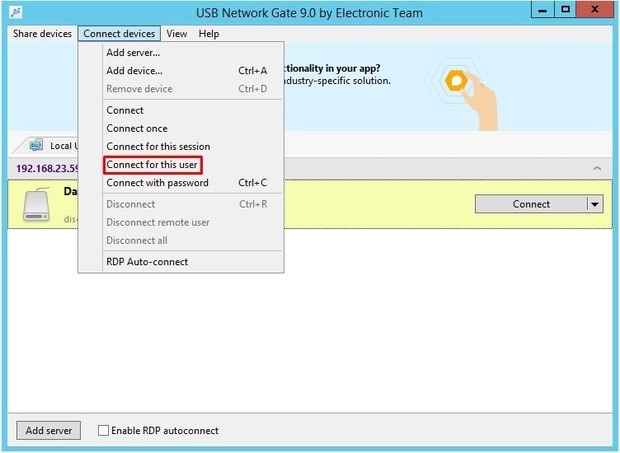
Une fois que vous avez correctement connecté le périphérique USB, vous verrez que le statut du périphérique indiquera le nom de l'opérateur qui a été autorisé à utiliser.
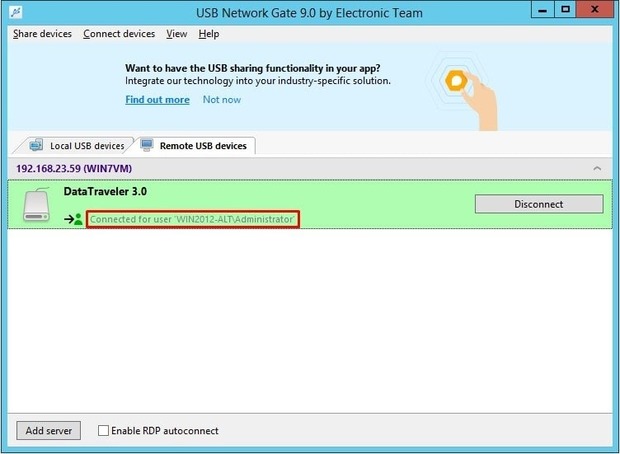
Remarque: Vous aurez besoin de tous les composants d'isolation de périphérique de Network Gate USB pour utiliser la fonction «Se connecter pour cette session» > «Se connecter pour cet utilisateur». Si le système que vous utilisez ne les a pas installés, vous serez invité à les installer avant de pouvoir terminer l'isolement du périphérique.
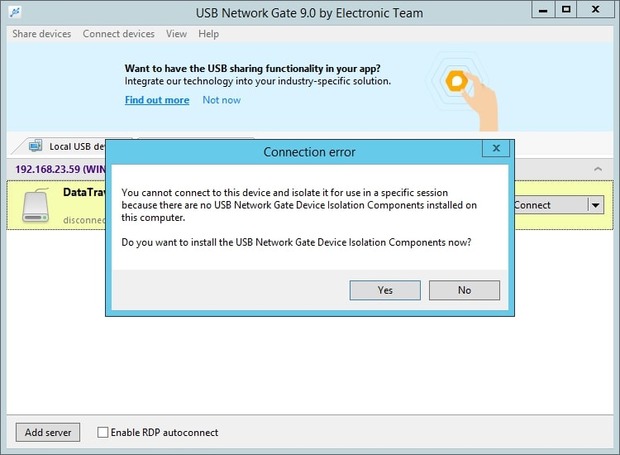
Remarque: Voici un bref aperçu des périphériques USB pris en charge par la fonction Isolation de périphérique de la Network Network Gate . Il ne s'agit que d'une petite sélection destinée à servir d'exemple et ne reflète pas la liste complète des appareils pris en charge.
- Clés USB à mémoire flash
- Disques durs externes
- Souris 3D
- Webcams
- Imprimantes
- Scanners
- Carte audio
- Microphones USB
Et c'est tout! Votre périphérique USB est isolé en toute sécurité et en toute sécurité par rapport à vos informations d'identification d'utilisateur uniquement, quel que soit le nombre d'utilisateurs qui accèdent à l'ordinateur via des sessions de bureau à distance.
Assez facile, non?
C’est un sentiment agréable de savoir que vous n’avez jamais à vous soucier de voir une autre personne accéder à vos périphériques USB personnels, quelle que soit la fréquence à laquelle l’ordinateur bascule entre plusieurs comptes d’utilisateur.