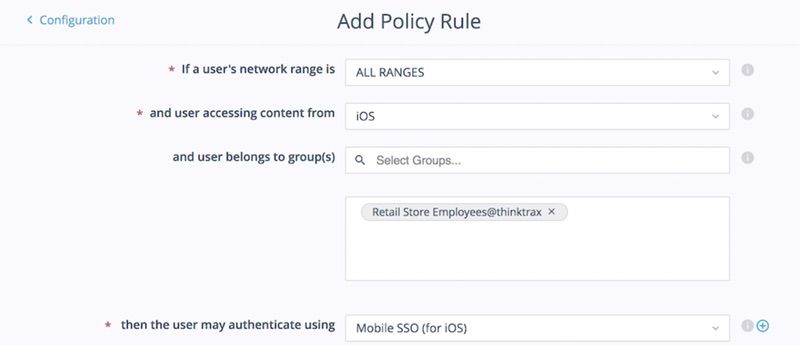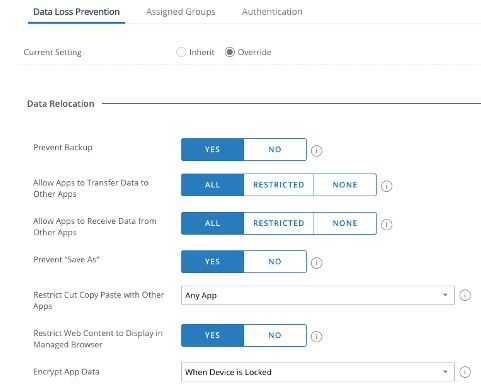iPhone et VMware : Connecter un appareil iOS à VMware Workstation
De nombreux professionnels, comme les administrateurs système ou les développeurs d’applications mobiles, doivent connecter des appareils iOS à des environnements virtuels VMware. Établir une connexion iPhone-VMware peut s’avérer complexe. Les utilisateurs peuvent rencontrer des problèmes de compatibilité ou se heurter aux difficultés techniques du passage USB pour iPhone sous VMware.
Heureusement, USB Network Gate (UNG) simplifie grandement cette connexion. Ce logiciel permet une liaison stable et fiable, sans nécessiter les configurations complexes imposées par les outils VMware natifs. USB Network Gate facilite la mise en place d'une connexion iPhone à VMware, vous permettant de vous concentrer sur votre travail sans passer du temps à résoudre des problèmes techniques.
La solution USB Network Gate : connecter un appareil iOS à VMware
Les utilisateurs sont généralement confrontés à deux obstacles lorsqu’ils tentent de connecter un appareil iOS à un environnement VMware :
- Compatibilité – Il peut être difficile de trouver des solutions logicielles multiplateformes qui s’intègrent facilement avec VMware. Certains outils nécessitent des configurations poussées ou ne fonctionnent que sur un seul système d’exploitation.
- Connexion USB instable – Le passage USB avec VMware peut entraîner des connexions peu fiables ou intermittentes, ce qui peut perturber les flux de travail et réduire la productivité.
USB Network Gate est conçu pour éliminer ces problèmes et faciliter le partage de périphériques USB entre ordinateurs locaux et distants. C’est une solution multiplateforme qui permet d’établir des connexions stables entre un iPhone et VMware sur Windows, Linux et macOS. Elle offre une plateforme sécurisée pour gérer des appareils iOS dans des environnements VMware.