USB Redirector consente di accedere a qualsiasi dispositivo USB tramite LAN o Internet, facilitando una collaborazione fluida con i colleghi, ovunque si trovino.
Vedi l’elenco completo dei dispositivi supportati
Reindirizza i dispositivi USB sulla rete
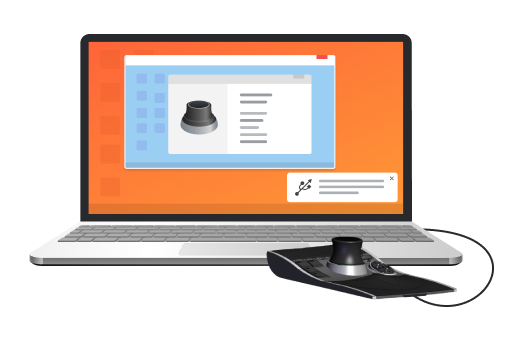

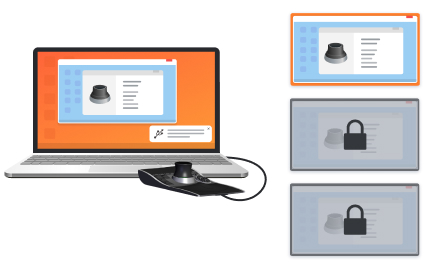
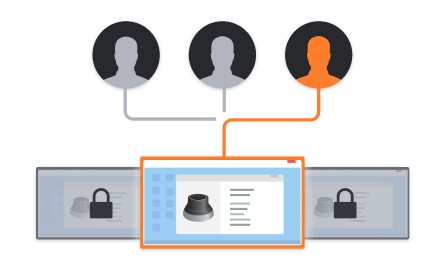
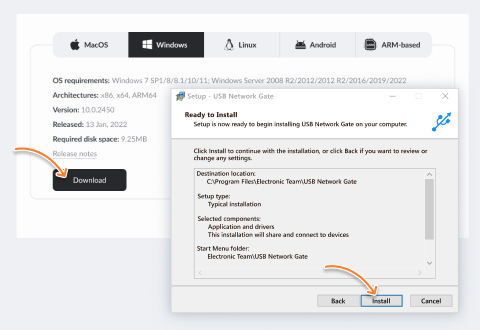
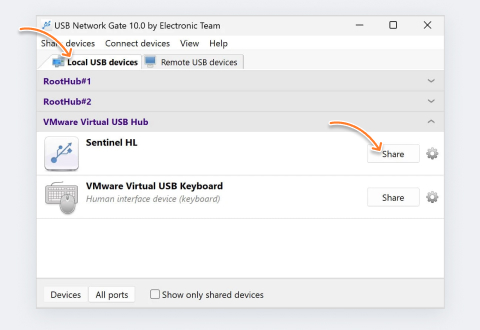
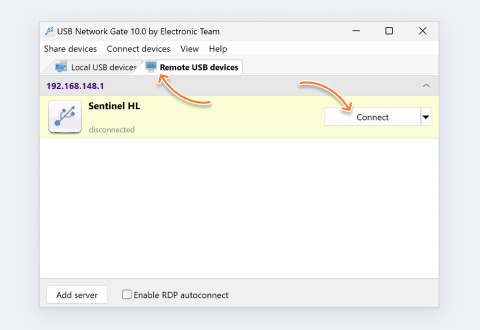

Quello che dicono i clienti
Ingegnere di applicazioni programmatiche
Con USB Network Gate, non esiste il bisogno di usare cavi o strumentazioni aggiuntive. Nemmeno configurazioni complesse per la connessione.
Tecnico dei dati di volo
Gestore dei sistemi d'informazione
Grazie al vostro programma, possiamo accedere a delle chiavette aventi licenze molto specifiche dalla nostra azienda madre tedesca, il che ci fa risparmiare molto denaro.
Fotoamatrice