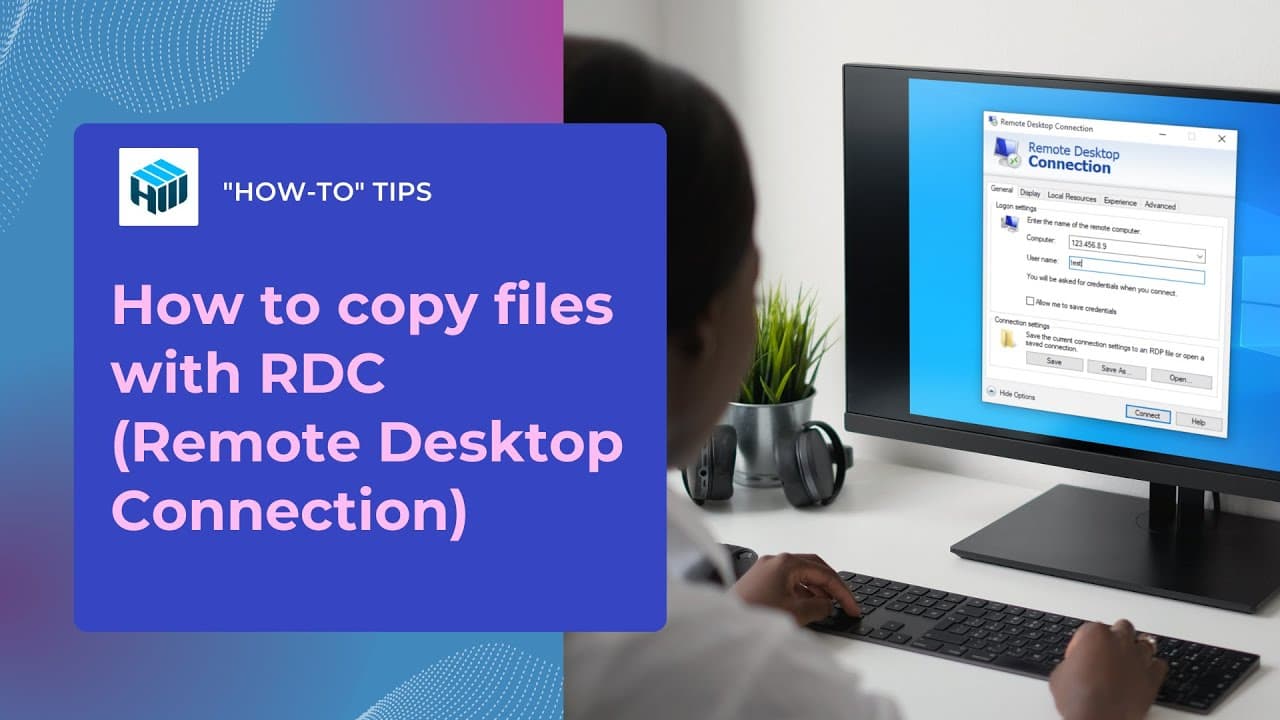Copiar Archivos en Escritorio Remoto: Explore los Métodos y el Proceso Paso a Paso
La Conexión a Escritorio Remoto (RDC) ofrece a los usuarios la posibilidad de ver y utilizar de forma remota un escritorio Windows. A menudo es necesario copiar archivos de forma rápida y fiable en un escritorio remoto desde un equipo local. Microsoft desarrolló esta funcionalidad hace mucho tiempo, por lo que conectar discos duros externos al escritorio remoto para transferir archivos se puede realizar con RDC en cuestión de minutos.
Si utiliza RDC y desea saber cómo copiar archivos desde PC con escritorio remoto, será necesario que configure correctamente las opciones de RDC.
Para simplificar el proceso de transferencia de archivos entre un equipo local y uno remoto, puede utilizar una solución de terceros, como HelpWire. Le permite transferir archivos directamente a un ordenador remoto sin necesidad de recurrir a un servicio de alojamiento de archivos ni a un almacenamiento intermedio. Basta con arrastrar y soltar los archivos en la ventana de la sesión remota y empezar a enviarlos sin esfuerzo.
Contenido
- Cómo Copiar Archivos a un Escritorio Remoto
- Cómo Transferir Archivos Usando el Software de Escritorio Remoto HelpWire
- Conclusión
Cómo Copiar Archivos a un Escritorio Remoto
Tanto si desea transferir grandes volúmenes de datos como pequeños lotes de documentos, puede utilizar el Protocolo de Escritorio Remoto (RDP) para acceder y gestionar archivos en ordenadores remotos. Esto simplifica el flujo de trabajo y ofrece una mayor comodidad en las transferencias de archivos.
A continuación, le ofrecemos una guía paso a paso sobre cómo configurar el Escritorio Remoto para transferir archivos de forma remota y algunos de los mejores métodos de transferencia de archivos para garantizar que todo vaya sobre ruedas.
Cómo Configurar el Escritorio Remoto
Veamos cómo configurar correctamente el Escritorio Remoto antes de explorar las técnicas de transferencia de archivos. Configurar los ajustes correctamente le permitirá compartir archivos de forma segura y sin esfuerzo entre los sistemas remotos y locales.
Paso 1: Expandir la Configuración en el Escritorio Remoto
- En la Configuración del Escritorio Remoto, busque Mostrar Opciones. Haga clic en él para expandir la configuración avanzada.
- En el campo Ordenador introduzca la dirección IP de su servidor.
Paso 2: Modificar la Configuración de Recursos Locales
- Go to the tab Recursos Locales.
- En Dispositivos y recursos locales, haga clic en Más.
Paso 3: Active la Redirección de Unidad
- Expanda Unidades.
- Encontrará un cuadro junto a Disco Local (C:). Marque la casilla o cualquier otra unidad aplicable.
- Vuelva a la configuración principal haciendo clic en OK.
Paso 4: Configurar la Conexión
- Inicie la sesión de Escritorio Remoto haciendo clic en Conectar.
Vaya a la pestaña General y pulse en Guardar para guardar su configuración como un archivo RDP.
Cómo Acceder a los Archivos en un Sistema Remoto
Estos son los pasos que debe seguir para copiar archivos a través de escritorios remotos y acceder a ellos una vez que haya terminado de conectarse al servidor.
- Utilice la dirección IP proporcionada para iniciar sesión en el servidor remoto.
- Abra el Explorador de Archivos.
- En el panel izquierdo, haga clic en Este PC o en Ordenador.
- Acceda a los archivos locales buscando y abriendo C en su estación de trabajo.
Nota: El nombre de la estación de trabajo (por ejemplo, WINDOWS10) es para su ordenador local.
Métodos para Copiar Archivos en un Escritorio Remoto
Cuando se tiene una plantilla remota y muchos sistemas remotos que gestionar, se necesita una forma eficaz de acceder a los archivos o transferirlos entre los equipos locales y remotos.
Windows Remote Desktop le ofrece varias formas de transferir archivos entre las máquinas locales y remotas. Puede hacerlo mediante una simple operación de arrastrar y soltar, transferencias seguras de archivos masivos o copiando y pegando rápidamente. Sin embargo, es importante elegir la opción que mejor se adapte a sus necesidades si desea garantizar una mayor eficiencia y un mejor flujo de trabajo durante las transferencias de archivos.
Analicemos diversas técnicas para copiar archivos desde un escritorio remoto a uno local, sus ventajas y limitaciones, y las instrucciones paso a paso para cada una de ellas.
Transferencia de Archivos con el Método Copiar y Pegar
Ideal para: Si busca una forma rápida de transferir archivos pequeños, copiar y pegar es la mejor opción.
Compatible con: Windows Server y Windows 7, 8, 10 y 11.
Resumen
Con el método copiar y pegar, puede copiar archivos a través de RDP y compartirlos desde un ordenador y pegarlos en otro ordenador en una sesión en curso.
Pros:
- Método de transferencia de archivos rápido y sin esfuerzo.
- No requiere configuraciones adicionales.
- Compatible con los tipos de archivo más comunes, como texto e imágenes.
Contras:
- Soporte limitado para la transferencia de archivos grandes.
- Las restricciones del portapapeles pueden provocar errores en la transferencia de archivos.
- Es necesario que active el uso compartido del portapapeles.