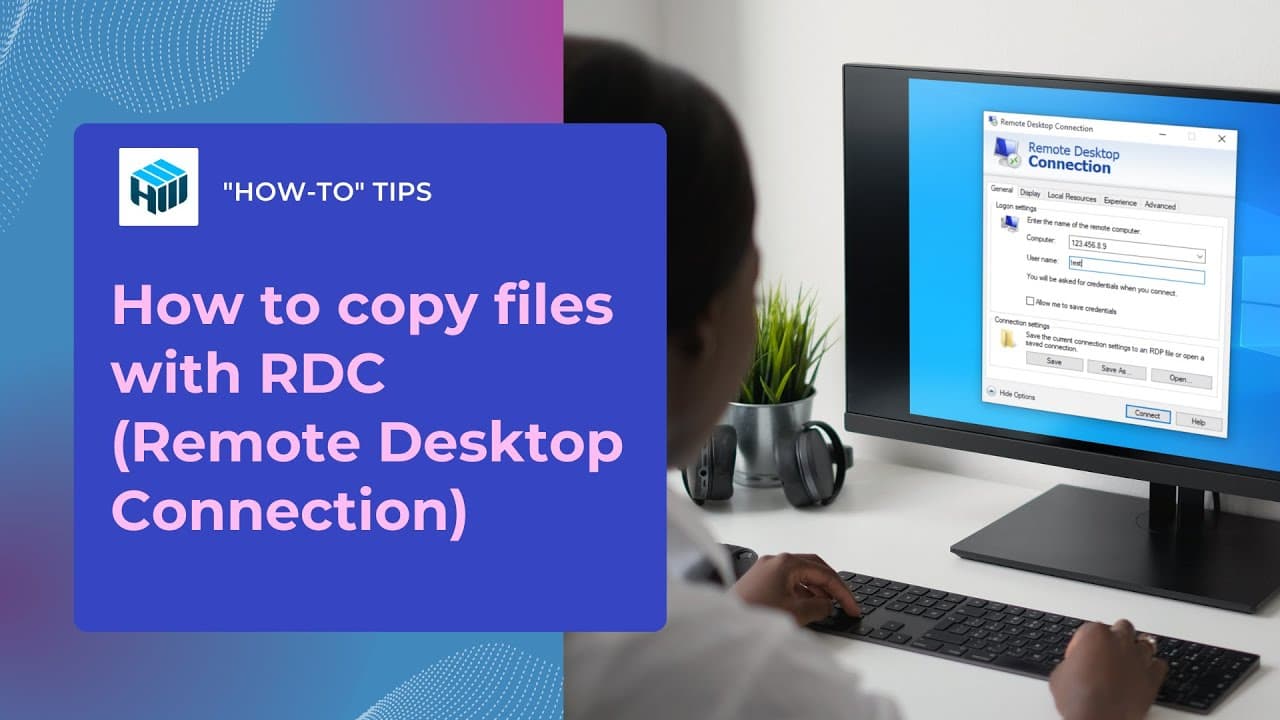Copia dei documenti tramite scrivania remota: esplora metodi e processi passo-passo
La connessione al desktop remoto (RDC) offre agli utenti la possibilità di mostrare e gestire una scrivania di Windows. E sovente risulta doveroso copiare con affidabilità e rapidità da una macchina locale ad una scrivania remota. Microsoft ha sviluppato questa funzione molto tempo addietro, pertanto, il collegamento dei dischi rigidi esterni al desktop remoto per trasferire i documenti, può essere realizzato con RDC in pochi minuti.
Se stai usando RDC e vuoi sapere come copiare i documenti da PC desktop remoti, dovrai configurare correttamente la tua configurazione RDC.
Onde semplificare il processo di trasferimento dei documenti tra una macchina locale e remota, puoi usare una soluzione di terze parti, come HelpWire. Consente di trasferire documenti direttamente su un computer remoto senza richiedere un servizio di allocazione dei documenti o di archiviazione intermedia. Basta trascinare e rilasciare i documenti nella finestra della sessione remota e iniziare a inviare i documenti senza sforzo alcuno.
Contenuti
- Come copiare i documenti su scrivania remota
- Come trasferire i documenti usando il programma di scrivania remota HelpWire
- Conclusioni
Come copiare i documenti sulla scrivania remota
Che si voglia trasferire un ampio set di dati o un piccolo gruppo di documenti, puoi usare Remote Desktop Protocol (RDP) onde accedere e gestire i documenti sui computers remoti. Questo semplifica il flusso lavorativo e offre maggiore comodità nei trasferimenti dei documenti.
Ecco una guida passo-passo su come configurare la scrivania remota, per trasferire i documenti in remoto e alcuni metodi di trasferimento migliori, onde garantirne la fluidità.
Come configurare la scrivania remota
Parliamo di come impostare correttamente la scrivania remota prima di esplorare le tecniche di trasferimento dei documnti. La configurazione corretta delle impostazioni consente di eseguire in modo sicuro e senza sforzo la condivisione di file desktop remoti tra sistemi remoti e locali.
Passo 1: Espandi le impostazioni in Remoto Desktop
- All’interno delle impostazioni per la scrivania remota, trova Mostra opzioni. Premi su di esso per espandere le impostazioni avanzate.
- Nel campo Computer, inserisci il tuo indirizzo IP del server.
Passo 2: Modifica le impostazioni delle risorse locali
- Portati al pannello Risorse locali.
- Sotto Dispositivi e risorse locali, premi su Altro.
Passo 3: Attiva il reindirizzamento del disco rigido
- Espandi dischi.
- Troverai una casella accanto a Disco locale (C:). Marca la casella o qualsiasi altro disco applicabile.
- Torna alle impostazioni principali premendo su OK.
Passo 4: Imposta la connessione
- Avvia la sessione di scrivania remota premendo su Connetti.
Naviga alla scheda Generali e premi su Salva per archiviare la configurazione come documento RDP.
Come accedere ai documenti su un sistema remoto
Ecco i passi da seguire per copiare i documenti su scrivanie remote e accedervi dopo aver finito di connettersi al server.
- Usa un Indirizzo IP datoti, per accedere al server remoto.
- Lancia File Explorer.
- Dal pannello sinistro, premi su Questo PC oppure Computer.
- Accedi ai documenti locali individuando e aprendo C sulla postazione lavorativa.
Nota:Il nome della workstation (ad esempio: Windows10) è per il tuo computer locale.
Metodi per copiare i documenti su scrivania remota
Quando si dispone di una forza lavoro remota e molti sistemi remoti da gestire, avrai bisogno di un modo efficiente per accedere o trasferire documenti tra macchine locali e remote.
Windows Remote Desktop fornisce diversi modi per trasferire documenti tra macchine locali e remote. Puoi farlo tramite semplice trascinamento, trasferimento sicuro in blocco o copia e incolla. Ma, scegliere ciò che funziona meglio per le tue esigenze è importante se si desidera garantire una migliore efficienza e flusso lavorativo durante i trasferimenti di documenti.
Parliamo di varie tecniche per copiare i documenti dalla scrivania remota a un’altra locale, i loro vantaggi e limitazioni con istruzioni dettagliate per ciascuna di esse.
Trasferimento di documenti con metodo copia incolla
Ottimo se: cerchi un modo rapido di trasferimento di piccoli documenti.
Supporta: Windows Server e Windows 7, 8, 10 e 11.
Panoramica
Nel metodo Copy-Paste, puoi copiare i documenti tramite RDP e condividere da un computer e incollarli in un altro computer in una sessione in corso.
Pro:
- Metodo di trasferimento documenti senza sforzo e veloce
- Non richiede configurazioni aggiuntive.
- Compatibile con tipi di documenti comuni, come testo e immagini.
Contro:
- supporto limitato per il trasferimento di documenti pesanti.
- Le restrizioni degli appunti possono portare a guasti al trasferimento di documenti.
- Ha bisogno che tu attivi la condivisione degli appunti.