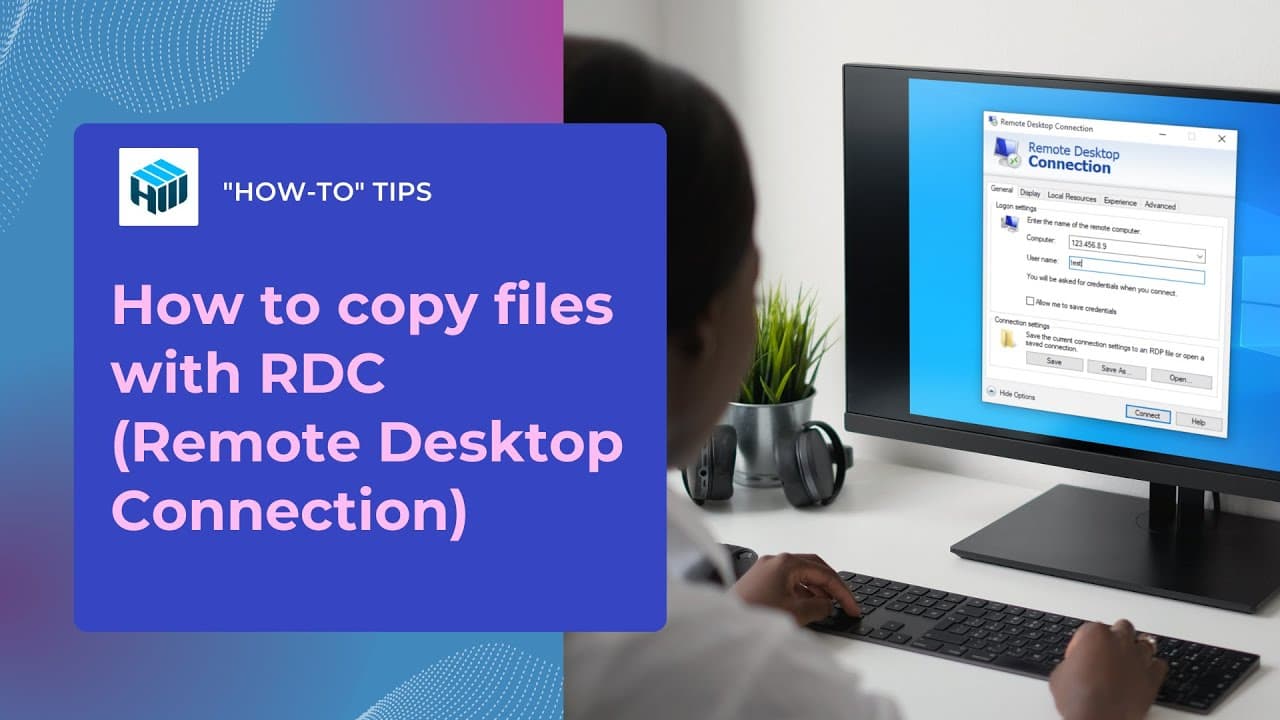Remote Desktop Dateien kopieren: Methoden und Schritt-für-Schritt-Verfahren untersuchen
Remote-Desktop-Verbindung (RDC) gibt Benutzern die Möglichkeit, einen Windows-Desktop aus der Ferne anzuzeigen und zu bedienen. Und oft ist es erforderlich, Dateien zuverlässig und schnell von einem lokalen Rechner auf einen entfernten Desktop zu kopieren. Microsoft hat diese Funktionalität schon vor langer Zeit entwickelt, so dass das Anschließen externer Festplatten an den Remote-Desktop zur Übertragung von Dateien mit RDC in wenigen Minuten möglich ist.
Wenn Sie RDC verwenden und wissen möchten, wie Sie Dateien von entfernten Desktop-PCs kopieren können, müssen Sie Ihr RDC-Setup richtig konfigurieren.
Um die Übertragung von Dateien zwischen einem lokalen und einem entfernten Rechner zu vereinfachen, können Sie eine Lösung eines Drittanbieters verwenden, wie zum Beispiel HelpWire. Sie ermöglicht es Ihnen, Dateien direkt auf einen entfernten Computer zu übertragen, ohne einen Filehosting-Dienst oder einen Zwischenspeicher zu benötigen. Ziehen Sie Dateien einfach per Drag & Drop in das Fenster Ihrer Remote-Sitzung und beginnen Sie mühelos mit dem Senden von Dateien.
Inhalt
- Kopieren von Dateien auf den Remote Desktop
- Wie man Dateien mit der HelpWire Remote Desktop Software überträgt
- Fazit
Wie man Dateien auf den Remotedesktop kopiert
Egal ob Sie einen großen Datensatz oder eine kleine Menge von Dokumenten übertragen möchten, Sie können Remote Desktop Protocol (RDP) verwenden, um auf Dateien auf entfernten Computern zuzugreifen und diese zu verwalten. Dies vereinfacht den Arbeitsablauf und bietet mehr Komfort bei der Dateiübertragung.
Hier finden Sie eine Schritt-für-Schritt-Anleitung zur Konfiguration von Remotedesktop, um Dateien aus der Ferne zu übertragen, sowie einige der besten Methoden zur Dateiübertragung, um sicherzustellen, dass alles reibungslos abläuft.
Konfiguration von Remotedesktop
Besprechen wir zunächst, wie Sie Ihren Remotedesktop richtig einrichten, bevor wir uns mit den Techniken zur Dateiübertragung beschäftigen. Wenn Sie die Einstellungen richtig konfigurieren, können Sie sicher und mühelos die gemeinsame Nutzung von Remotedesktopdateien zwischen entfernten und lokalen Systemen durchführen.
Schritt 1: Erweitern Sie die Einstellungen in Remote Desktop
- In den Einstellungen von Remote Desktop finden Sie Optionen anzeigen. Klicken Sie darauf, um die erweiterten Einstellungen zu öffnen.
- In das Feld Computer geben Sie die IP-Adresse Ihres Servers ein.
Schritt 2: Ändern Sie die lokalen Ressourceneinstellungen
- Gehen Sie zur Registerkarte Lokale Ressourcen.
- Unter Lokale Geräte und Ressourcen, klicken Sie auf mehr.
Schritt 3: Aktivieren Sie die Laufwerksumleitung
- Erweitern Sie Laufwerke.
- Sie finden ein Kästchen neben Lokale Festplatte (C:). Markieren Sie das Kästchen oder ein anderes geeignetes Laufwerk.
- Gehen Sie zurück zu den Haupteinstellungen, indem Sie auf OK klicken.
Schritt 4: Einrichten der Verbindung
- Initiieren Sie die Remotedesktop-Sitzung, indem Sie auf Verbinden klicken.
Navigieren Sie zur Registerkarte Allgemein und klicken Sie auf Speichern, um Ihre Konfiguration als RDP-Datei zu speichern.
Zugriff auf Dateien auf einem entfernten System
Hier sind die Schritte, die Sie befolgen müssen, um Dateien über Remote-Desktops zu kopieren und auf sie zuzugreifen, nachdem Sie die Verbindung zum Server hergestellt haben.
- Verwenden Sie die angegebene IP-Adresse, um sich bei dem entfernten Server anzumelden.
- Starten Sie den File Explorer.
- Klicken Sie in der linken Leiste auf Dieser PC oder Computer.
- Zugriff auf lokale Dateien durch Suchen und Öffnen von C auf Ihrer Workstation.
Hinweis: Der Name des Arbeitsplatzes (z.B. WINDOWS10) steht für Ihren lokalen Computer.
Methoden zum Kopieren von Dateien in Remote Desktop
Wenn Sie Mitarbeiter an entfernten Standorten beschäftigen und viele entfernte Systeme verwalten müssen, benötigen Sie eine effiziente Methode, um auf Dateien zwischen lokalen und entfernten Rechnern zuzugreifen oder diese zu übertragen.
Windows Remote Desktop bietet Ihnen mehrere Möglichkeiten, Dateien zwischen lokalen und entfernten Rechnern zu übertragen. Sie können dies durch einfaches Ziehen und Ablegen, sichere Massenübertragung von Dateien oder schnelles Kopieren und Einfügen tun. Die Auswahl der für Sie am besten geeigneten Methode ist jedoch wichtig, wenn Sie die Effizienz und den Arbeitsablauf bei Dateiübertragungen verbessern möchten.
Lassen Sie uns über die verschiedenen Techniken zum Kopieren von Dateien vom Remote-Desktop auf den lokalen Desktop, ihre Vorteile und Grenzen und die schrittweisen Anweisungen für jede Technik sprechen.
Dateiübertragung per Copy-Paste-Methode
Geeignet für: Wenn Sie nach einer schnellen Möglichkeit suchen, kleine Dateien zu übertragen, ist Copy-Paste die beste Option.
Unterstützt: Windows Server und Windows 7, 8, 10 und 11.
Übersicht
Mit der Copy-Paste-Methode können Sie Dateien über RDP und Share von einem Computer kopieren und in einer laufenden Sitzung auf einem anderen Computer einfügen.
Vorteile:
- Mühelose und schnelle Dateiübertragungsmethode
- Erfordert keine zusätzlichen Einstellungen.
- Kompatibel mit gängigen Dateitypen, wie Text und Bilder.
Nachteile:
- Eingeschränkte Unterstützung für die Übertragung großer Dateien.
- Einschränkungen in der Zwischenablage können zu Fehlern bei der Dateiübertragung führen.
- Erforderlich ist, dass Sie die gemeinsame Nutzung der Zwischenablage aktivieren.