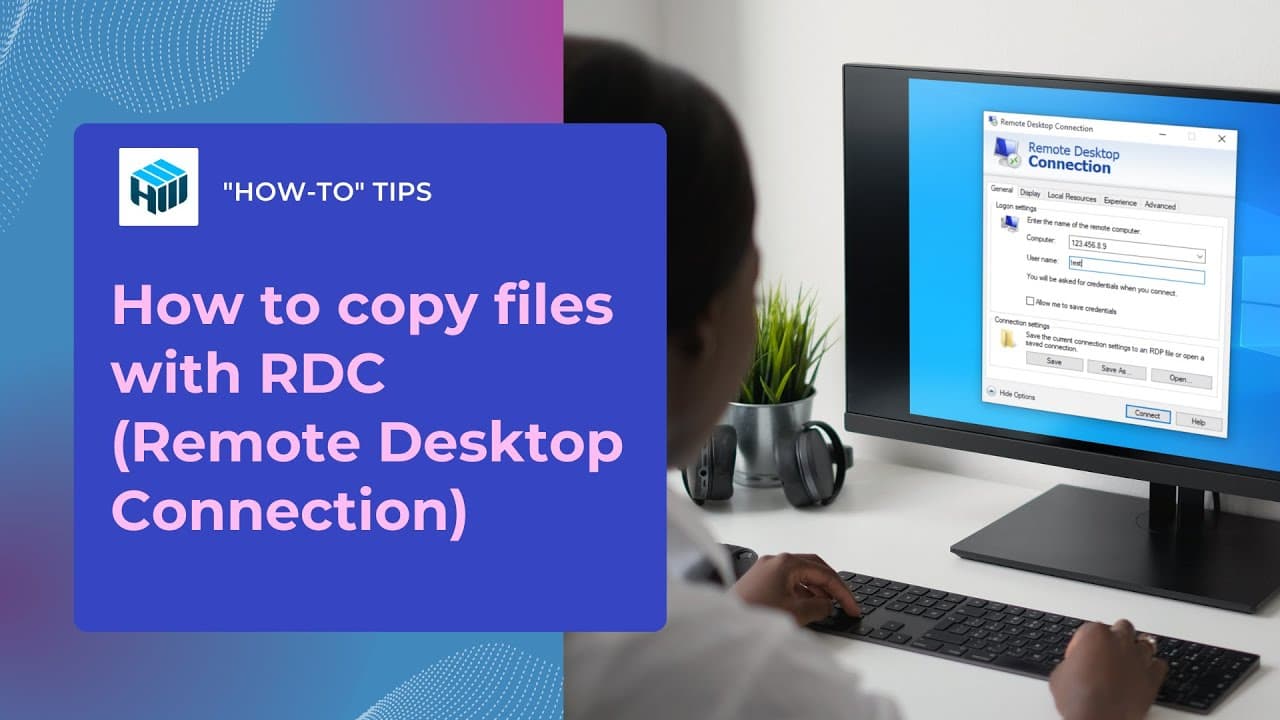Copie de fichiers vers un bureau à distance : différentes méthodes et procédure pas à pas
La Connexion au Bureau à distance permet d’afficher et d’utiliser à distance un bureau Windows. Il est souvent nécessaire de copier rapidement et de manière fiable des fichiers d’un ordinateur vers un bureau à distance. Microsoft ayant développé cette fonctionnalité il y a bien longtemps, vous pouvez connecter des disques durs externes sur le Bureau à distance pour transférer des fichiers avec la Connexion au Bureau à distance en seulement quelques minutes.
Si vous utilisez la Connexion au Bureau à distance, vous devrez la configurer correctement si vous souhaitez pouvoir copier des fichiers depuis un bureau à distance.
Pour simplifier la procédure de transfert de fichiers entre un ordinateur local et une machine distante, vous pouvez utiliser une solution dédiée comme HelpWire. Cette application vous permet de transférer des fichiers directement vers un ordinateur distant sans avoir recours à un service d’hébergement de fichiers ou à un système de stockage intermédiaire. Il vous suffit de glisser et déposer les fichiers dans la fenêtre de votre session à distance pour les transférer en toute simplicité.
Sommaire
- Comment copier des fichiers vers un bureau à distance
- Comment transférer des fichiers à l’aide du logiciel de bureau à distance HelpWire
- Conclusion
Comment copier des fichiers vers un bureau à distance
Que vous souhaitiez transférer un grand nombre de données ou seulement quelques documents, vous pouvez utiliser le protocole de Bureau à distance (RDP) pour accéder à vos fichiers et les gérer sur des ordinateurs distants. Vous pouvez ainsi transférer des fichiers et travailler plus facilement.
Voici un guide pas à pas expliquant comment configurer le Bureau à distance pour transférer des fichiers à distance et présentant quelques-unes des meilleures méthodes de transfert de fichiers.
Comment configurer le Bureau à distance
Avant de nous intéresser aux techniques de transfert de fichiers, nous devons configurer le Bureau à distance. En configurant correctement les paramètres, vous pourrez facilement partager des fichiers entre un ordinateur local et un bureau à distance.
Étape 1 : Ouvrir les paramètres du Bureau à distance
- Dans les paramètres du Bureau à distance, cliquez sur Afficher les options pour faire apparaître les paramètres avancés.
- Dans le champ Ordinateur, entrez l’adresse IP de votre serveur.
Étape 2 : Modifier les paramètres des ressources locales
- Rendez-vous sur l’onglet Ressources locales.
- Dans la section Ressources et périphériques locaux, cliquez sur Plus.
Étape 3 : Activer la redirection de lecteurs
- Ouvrez la section Lecteurs.
- Cochez la case à côté de Disque local (C:) ou du lecteur de votre choix.
- Retournez aux paramètres généraux en cliquant sur OK.
Étape 4 : Configurer la connexion
- Démarrez la session de Bureau à distance en cliquant sur Connexion.
Rendez-vous sur l’onglet Général et cliquez sur Enregistrer pour sauvegarder votre configuration sous forme de fichier RDP.
Comment accéder à des fichiers sur un système distant
Voici les étapes à suivre pour copier des fichiers sur des bureaux à distance et y accéder après avoir établi la connexion au serveur.
- Utilisez l’adresse IP indiquée pour vous connecter au serveur distant.
- Ouvrez l’Explorateur de fichiers.
- Sur la gauche, cliquez sur Ce PC ou Ordinateur.
- Vous pourrez accéder aux fichiers locaux en ouvrant le lecteur C sur votre poste de travail.
Remarque : Le nom du poste de travail (par exemple WINDOWS10) est celui de votre ordinateur local.
Méthodes pour copier des fichiers sur le Bureau à distance
Lorsque vous avez des collaborateurs travaillant à distance et de nombreux systèmes distants à gérer, il est indispensable de pouvoir accéder à des fichiers ou les transférer entre un ordinateur local et des machines distantes.
Le Bureau à distance de Windows propose plusieurs manières de transférer des fichiers entre un ordinateur local et des machines distantes. Vous pouvez y parvenir en utilisant le glisser/déposer, le transfert sécurisé de fichiers par lots ou simplement le copier/coller. Il est important de choisir la méthode la plus adaptée à vos besoins si vous souhaitez améliorer votre productivité lors du transfert de fichiers.
Nous allons nous intéresser aux différentes méthodes pour copier des fichiers d’un bureau à distance vers un ordinateur. Vous découvrirez leurs avantages et leurs inconvénients ainsi que des instructions détaillées pour chacune de ces méthodes.
Transfert de fichiers à l’aide de la méthode copier/coller
Idéal pour : Les cas où vous devez transférer rapidement de petits fichiers.
Compatible avec : Windows Server et Windows 7, 8, 10 et 11.
Aperçu
Avec la méthode copier/coller, vous pouvez copier des fichiers sur le RDP, les partager depuis un ordinateur et les coller sur un autre dans une session active.
Avantages :
- Méthode de transfert de fichiers simple et rapide
- Aucune installation requise.
- Compatible avec les fichiers courants tels que les images et les fichiers texte.
Inconvénients :
- Support limité pour le transfert de gros fichiers.
- Les restrictions liées au presse-papier peuvent faire échouer le transfert de fichiers.
- Il est nécessaire d’activer le partage du presse-papier.