
COME CONDIVIDERE UNA STAMPANTE
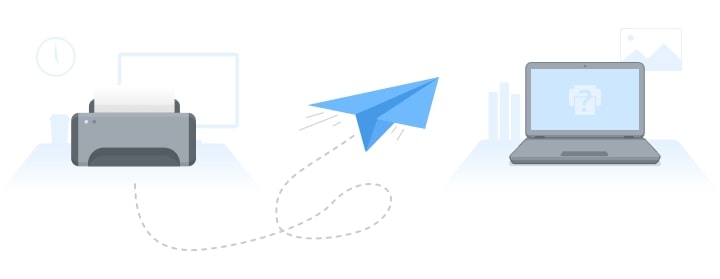
Che tu sia in ufficio oa casa, la possibilità di condividere in remoto una stampante su una rete può essere molto desiderabile. Potresti non sapere come condividere i dispositivi USB sulla tua rete, ma ti abbiamo coperto.
Questo articolo parlerà di alcuni semplici metodi di condivisione della stampante USB per utilizzare al meglio le tue periferiche. Se vuoi sapere come collegare una stampante a due computer su una rete, continua a leggere.
Utilizzare questi semplici passaggi per condividere una stampante sulla rete:



Pro:
- USB Network Gate supporta i sistemi operativi Windows, Linux e macOS.
- Valuta il software con una prova gratuita di 14 giorni completamente funzionante.
- È supportata la condivisione di stampanti USB su LAN.
- Paga il software una sola volta senza costi di abbonamento ricorrenti.
Contro:
- USB over Network è un prodotto software commerciale che costa $ 159,95.
- Il software deve essere installato su tutti i computer che accederanno in remoto alla stampante condivisa.
Il metodo nativo per condividere una stampante su Windows
Windows 10 consente agli utenti di condividere una stampante sulla propria rete con funzionalità native e integrate del sistema operativo.
Definiremo il PC che ha una connessione diretta alla stampante come il PC primario con il PC secondario riferito al computer che accederà da remoto al dispositivo. Per condividere una stampante tra due computer è necessario configurare l'impostazione di condivisione su entrambe le macchine. La stampante deve essere accesa e collegata al computer principale. Infine, la macchina principale deve essere connessa alla rete.
Nota: è imperativo che le impostazioni di condivisione siano configurate sui PC principale e secondario e che sia possibile identificare il computer principale. Ulteriori informazioni su questi elementi sono disponibili nelle sezioni finali di questo articolo.
Condividi la stampante sul computer principale
Ecco come condividere una stampante USB tra due computer utilizzando due metodi diversi. È possibile utilizzare il Pannello di controllo o le Impostazioni di Windows.
Come condividere una stampante utilizzando il Pannello di controllo
È possibile modificare il nome della stampante, se lo si desidera. Questo è il nome che verrà utilizzato dai computer remoti per connettersi alla stampante.

Condividi una stampante con Impostazioni
È possibile modificare il nome della stampante, se lo si desidera. Tieni presente che questo è il nome che i computer secondari utilizzeranno per accedere alla stampante.
Collega la stampante condivisa a un altro PC
Esistono due metodi che è possibile utilizzare per connettere una stampante condivisa a un altro computer. Puoi utilizzare il Pannello di controllo o le Impostazioni.
Come condividere una stampante condivisa utilizzando il Pannello di controllo
\\computername\printername
http://computername/printername/.printer
Per ulteriori dettagli sul nome del computer o del dispositivo, vedere la sezione Trovare il nome del PC alla fine di questo argomento. È necessario disporre del nome utente e della password del computer principale per connettersi alla stampante.
💡 Come trovare il nome del tuo PC?
Il nome del computer principale, che è quello che ha condiviso la stampante, è necessario per stabilire una connessione alla macchina secondaria.
Trova il nome del tuo PC nel Pannello di controllo.
1. Apri il Pannello di controllo sul tuo computer.
2. Selezionare Sistema e sicurezza > Sistema > Visualizza il nome di questo computer.
3. Il nome del computer viene visualizzato nella sezione Nome computer.
Trova il nome del tuo PC in Impostazioni
1. Nella casella di ricerca sulla barra delle applicazioni, digita il nome del computer.
2. Seleziona Visualizza il nome del tuo PC.
3. Vedrai il nome del computer sotto Nome dispositivo.
Come collegare una stampante condivisa utilizzando Impostazioni

\\computername\printername
http://computername/printername/.printer
Puoi trovare ulteriori informazioni sul nome del computer o del dispositivo nella sezione Trova il nome del tuo PC dell'articolo. È necessario fornire il nome utente e la password del computer principale per connettersi alla stampante.
💡 Come configurare le impostazioni di condivisione?
1. Le impostazioni del dispositivo di condivisione sono generalmente attivate per impostazione predefinita. Se devi impostarli manualmente, puoi farlo tramite il Pannello di controllo o Impostazioni.
2. Attiva la condivisione nel Pannello di controllo.
3. Apri il Pannello di controllo di Windows.
4. Selezionare Rete e Internet > Centro connessioni di rete e condivisione > Modifica impostazioni di condivisione avanzate.
5. Espandi la sezione Privato della finestra di dialogo Impostazioni di condivisione avanzate e in Rilevamento rete scegli Attiva rilevamento rete.
6. In Condivisione file e stampanti selezionare Attiva condivisione file e stampanti.
7. Utilizzo delle impostazioni per modificare le impostazioni di condivisione.
8. Seleziona il pulsante Start e quindi Impostazioni > Rete e Internet > Wi-Fi.
9. Seleziona Impostazioni correlate e Modifica opzioni di condivisione avanzate.
Nella finestra di dialogo Impostazioni di condivisione avanzate, espandi la sezione Privato. Nella scheda Rilevamento rete, seleziona Attiva rilevamento rete.
In Condivisione file e stampanti selezionare Attiva condivisione file e stampanti.