
COMO COMPARTILHAR UMA IMPRESSORA
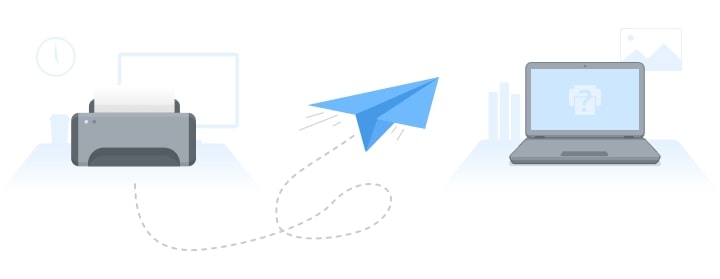
Esteja você em um escritório ou em casa, a capacidade de compartilhar remotamente uma impressora em uma rede pode ser muito desejável. Você pode não saber como compartilhar dispositivos USB em sua rede, mas nós o cobrimos.
Este artigo falará sobre alguns métodos simples de compartilhamento de impressora USB para fazer melhor uso de seus periféricos. Se você quiser saber como conectar uma impressora a dois computadores em uma rede, continue lendo.
Tabela de conteúdos:
Siga estas etapas simples para compartilhar uma impressora na rede:



Prós:
- O USB Network Gate suporta os sistemas operacionais Windows, Linux e macOS.
- Avalie o software com uma avaliação gratuita de 14 dias totalmente funcional.
- O compartilhamento de impressora USB em LANs é suportado.
- Pague pelo software uma vez sem taxas de assinatura recorrentes.
Contras:
- USB over Network é um produto de software comercial que custa US$ 159,95.
- O software precisa ser instalado em todos os computadores que acessarão remotamente a impressora compartilhada.
O método nativo para compartilhar uma impressora no Windows
O Windows 10 permite que os usuários compartilhem uma impressora em sua rede com recursos integrados nativos do sistema operacional.
Definiremos o PC que tem conexão direta com a impressora como o PC principal, sendo o PC secundário o computador que acessará remotamente o dispositivo. Para compartilhar uma impressora entre dois computadores, você precisa definir a configuração de compartilhamento em ambas as máquinas. A impressora precisa estar ligada e conectada ao computador principal. Por fim, a máquina principal precisa estar conectada à rede.
Nota: É imperativo que as configurações de compartilhamento sejam definidas nos PCs principal e secundário e que você possa identificar o computador principal. Mais informações sobre esses itens podem ser encontradas nas seções finais deste artigo.
Compartilhar a impressora no computador principal
Veja como compartilhar uma impressora USB entre dois computadores usando dois métodos diferentes. Você pode usar o Painel de Controle ou Configurações do Windows.
Como compartilhar uma impressora usando o Painel de Controle
Você pode editar o nome da impressora, se desejar. Este é o nome que será usado pelos computadores remotos para se conectar à impressora.

Compartilhar uma impressora com Configurações
Você pode alterar o nome da impressora, se desejar. Lembre-se de que esse é o nome que os computadores secundários usarão para acessar a impressora.
Conecte a impressora compartilhada a outro PC
Existem dois métodos que você pode usar para conectar uma impressora compartilhada a outro computador. Você pode usar o Painel de Controle ou Configurações.
Como compartilhar uma impressora compartilhada usando o Painel de Controle
\\computername\printername
http://computername/printername/.printer
Para obter mais detalhes sobre o nome do computador ou do dispositivo, consulte a seção Encontre o nome do seu PC no final deste tópico. Você precisa ter o nome de usuário e a senha do computador principal para se conectar à impressora.
💡 Como encontrar o nome do seu PC?
O nome do computador principal, que é aquele que compartilhou a impressora, é necessário para estabelecer uma conexão com a máquina secundária.
Encontre o nome do seu PC no Painel de Controle.
1. Abra o Painel de Controle no seu computador.
2. Selecione Sistema e Segurança > Sistema > Ver o nome deste computador.
3. O nome do computador é exibido na seção Nome do computador.
Encontre o nome do seu PC em Configurações
1. Na caixa de pesquisa na barra de tarefas, digite o nome do computador.
2. Selecione Ver o nome do seu PC.
3. Você verá o nome do computador em Nome do dispositivo.
Como conectar uma impressora compartilhada usando Configurações

\\computername\printername
http://computername/printername/.printer
Você pode encontrar mais informações sobre o nome do computador ou dispositivo na seção Encontre o nome do seu PC do artigo. Você precisa fornecer o nome de usuário e a senha do computador principal para se conectar à impressora.
💡 Como definir as configurações de compartilhamento?
1. As configurações do dispositivo de compartilhamento geralmente são ativadas por padrão. Se precisar configurá-los manualmente, você pode fazê-lo através do Painel de Controle ou Configurações.
2. Ative o Compartilhamento no Painel de Controle.
3. Abra o Painel de Controle do Windows.
4. Selecione Rede e Internet > Central de Rede e Compartilhamento > Alterar configurações de compartilhamento avançadas.
5. Expanda a seção Privado da caixa de diálogo Configurações de compartilhamento avançadas e, em Descoberta de rede, escolha Ativar descoberta de rede.
6. Em Compartilhamento de arquivos e impressoras, selecione Ativar compartilhamento de arquivos e impressoras.
7. Usando as configurações para modificar as configurações de compartilhamento.
8. Selecione o botão Iniciar e, em seguida, Configurações > Rede e Internet > Wi-Fi.
9. Selecione Configurações relacionadas e Alterar opções de compartilhamento avançadas.
Na caixa de diálogo Configurações de compartilhamento avançada, expanda a seção Particular. Na guia Descoberta de rede, selecione Ativar descoberta de rede.
Em Compartilhamento de arquivos e impressoras, selecione Ativar compartilhamento de arquivos e impressoras..