
COMMENT PARTAGER UNE IMPRIMANTE
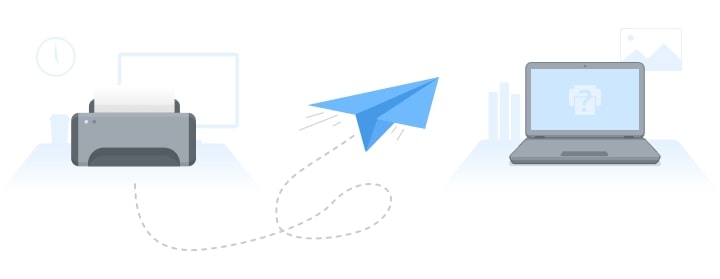
Que vous soyez au bureau ou à la maison, la possibilité de partager à distance une imprimante sur un réseau peut être très souhaitable. Vous ne savez peut-être pas comment partager des périphériques USB sur votre réseau, mais nous avons ce qu'il vous faut.
Cet article parlera de quelques méthodes simples de partage d'imprimante USB pour mieux utiliser vos périphériques. Si vous voulez savoir comment connecter une imprimante à deux ordinateurs via un réseau, lisez la suite.
Table des matières:
Suivez ces étapes simples pour partager une imprimante sur le réseau :



Avantages:
- USB Network Gate prend en charge les systèmes d'exploitation Windows, Linux et macOS.
- Évaluez le logiciel avec un essai gratuit de 14 jours entièrement fonctionnel.
- Le partage d'imprimante USB sur des réseaux locaux est pris en charge.
- Payez le logiciel une seule fois sans frais d'abonnement récurrents.
Inconvénients:
- USB over Network est un produit logiciel commercial qui coûte 159,95 $.
- Le logiciel doit être installé sur tous les ordinateurs qui accéderont à distance à l'imprimante partagée.
La méthode native pour partager une imprimante sous Windows
Windows 10 permet aux utilisateurs de partager une imprimante sur leur réseau avec des fonctionnalités natives intégrées du système d'exploitation.
Nous définirons le PC qui a une connexion directe à l'imprimante comme le PC principal avec le PC secondaire se référant à l'ordinateur qui accédera à distance au périphérique. Pour partager une imprimante entre deux ordinateurs, vous devez configurer le paramètre de partage sur les deux machines. L'imprimante doit être sous tension et connectée à l'ordinateur principal. Enfin, la machine principale doit être connectée au réseau.
Remarque : Il est impératif que les paramètres de partage soient configurés sur les PC principal et secondaire et que vous puissiez identifier l'ordinateur principal. Vous trouverez plus d'informations sur ces éléments dans les dernières sections de cet article.
Partager l'imprimante sur l'ordinateur principal
Voici comment partager une imprimante USB entre deux ordinateurs en utilisant deux méthodes différentes. Vous pouvez utiliser le panneau de configuration Windows ou les paramètres.
Comment partager une imprimante à l'aide du Panneau de configuration
Vous pouvez modifier le nom de l'imprimante si vous le souhaitez. C'est le nom qui sera utilisé par les ordinateurs distants pour se connecter à l'imprimante.

Partager une imprimante avec Paramètres
Vous pouvez modifier le nom de l'imprimante si vous le souhaitez. N'oubliez pas qu'il s'agit du nom que les ordinateurs secondaires utiliseront pour accéder à l'imprimante.
Connectez l'imprimante partagée à un autre PC
Il existe deux méthodes que vous pouvez utiliser pour connecter une imprimante partagée à un autre ordinateur. Vous pouvez utiliser le Panneau de configuration ou les Paramètres.
Comment partager une imprimante partagée à l'aide du Panneau de configuration
\\computername\printername
http://computername/printername/.printer
Pour plus de détails concernant le nom de l'ordinateur ou du périphérique, consultez la section Rechercher le nom de votre PC à la fin de cette rubrique. Vous devez disposer du nom d'utilisateur et du mot de passe de l'ordinateur principal pour vous connecter à l'imprimante.
💡 Comment trouver le nom de votre PC ?
Le nom de l'ordinateur principal, qui est celui qui partage l'imprimante, est nécessaire pour établir une connexion à l'ordinateur secondaire.
Recherchez le nom de votre PC dans le Panneau de configuration.
1. Ouvrez le Panneau de configuration sur votre ordinateur.
2. Sélectionnez Système et sécurité > Système > Voir le nom de cet ordinateur.
3. Le nom de l'ordinateur s'affiche dans la section Nom de l'ordinateur.
Trouvez le nom de votre PC dans les paramètres
1. Dans la zone de recherche de la barre des tâches, saisissez le nom de l'ordinateur.
2. Sélectionnez Afficher le nom de votre PC.
3. Vous verrez le nom de l'ordinateur sous Nom de l'appareil.
Comment connecter une imprimante partagée à l'aide des paramètres

\\computername\printername
http://computername/printername/.printer
Vous pouvez trouver plus d'informations sur le nom de l'ordinateur ou de l'appareil dans la section Trouver le nom de votre PC de l'article. Vous devez fournir le nom d'utilisateur et le mot de passe de l'ordinateur principal pour vous connecter à l'imprimante.
💡 Comment configurer les paramètres de partage ?
1. Les paramètres de partage de périphérique sont généralement activés par défaut. Si vous devez les définir manuellement, vous pouvez le faire via le Panneau de configuration ou les Paramètres.
2. Activez le partage dans le panneau de configuration.
3. Ouvrez le Panneau de configuration de Windows.
4. Sélectionnez Réseau et Internet > Centre Réseau et partage > Modifier les paramètres de partage avancés.
5. Développez la section Privé de la boîte de dialogue Paramètres de partage avancés et sous Découverte du réseau, choisissez Activer la découverte du réseau.
6. Sous Partage de fichiers et d'imprimantes, sélectionnez Activer le partage de fichiers et d'imprimantes.
7. Utilisation des paramètres pour modifier les paramètres de partage.
8. Sélectionnez le bouton Démarrer, puis Paramètres > Réseau et Internet > Wi-Fi.
9. Sélectionnez Paramètres associés et Modifier les options de partage avancées.
Dans la boîte de dialogue Paramètres de partage avancés, développez la section Privé. Sous l'onglet Découverte du réseau, sélectionnez Activer la découverte du réseau.
Dans Partage de fichiers et d'imprimantes, sélectionnez Activer le partage de fichiers et d'imprimantes.