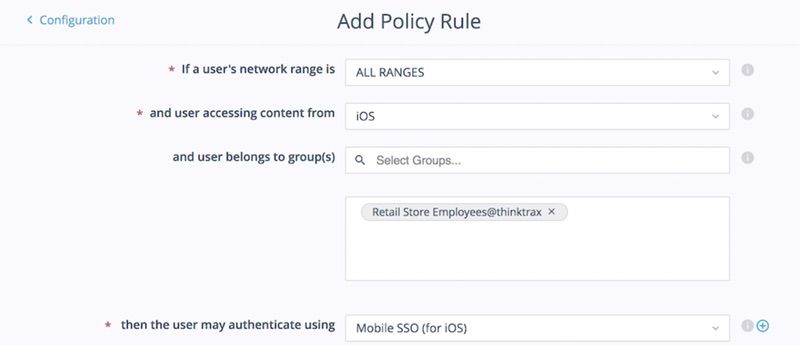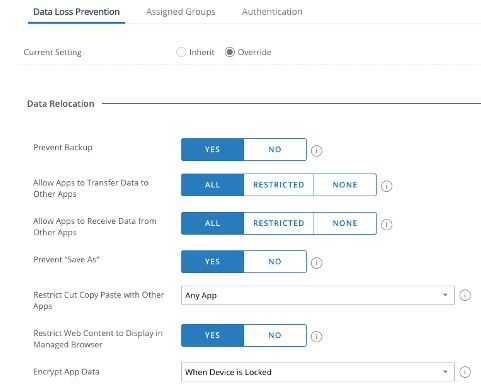iPhone su VMware: Collegare dispositivi iOS a VMware Workstation
Molti professionisti, come amministratori di sistema e sviluppatori di app mobili, devono collegare dispositivi iOS ad ambienti virtuali VMware. Stabilire una connessione tra iPhone e VMware può essere complicato. Gli utenti possono trovarsi ad affrontare problemi di compatibilità o le complessità del passthrough USB per iPhone all’interno di VMware.
Fortunatamente, USB Network Gate (UNG) semplifica notevolmente la connessione tra iPhone e VMware. Il software garantisce una connessione affidabile e stabile, eliminando la necessità di configurazioni complesse richieste dagli strumenti nativi VMware. USB Network Gate ottimizza l’intero processo di collegamento di un iPhone a VMware, consentendoti di concentrarti sul lavoro e non sulla risoluzione dei problemi tecnici.
La soluzione USB Network Gate: collegare un dispositivo iOS a VMware
Gli utenti devono spesso affrontare due principali difficoltà nel collegare un dispositivo iOS a un ambiente VMware:
- Compatibilità – Non è semplice trovare soluzioni software multipiattaforma che si integrino facilmente con VMware. Alcuni strumenti richiedono configurazioni complicate o supportano solo un sistema operativo.
- Connettività USB passthrough – Alcuni utenti riscontrano connessioni instabili o discontinue quando implementano il passthrough USB in VMware. Questo tipo di problemi può compromettere la produttività e ostacolare il flusso di lavoro.
USB Network Gate è stato progettato per superare questi ostacoli e facilitare la condivisione di dispositivi USB tra computer locali e remoti. La soluzione multipiattaforma consente di stabilire connessioni stabili e continue tra iPhone e VMware su Windows, Linux e macOS. USB Network Gate fornisce inoltre una piattaforma sicura per la gestione di dispositivi iOS all’interno di ambienti virtuali VMware.