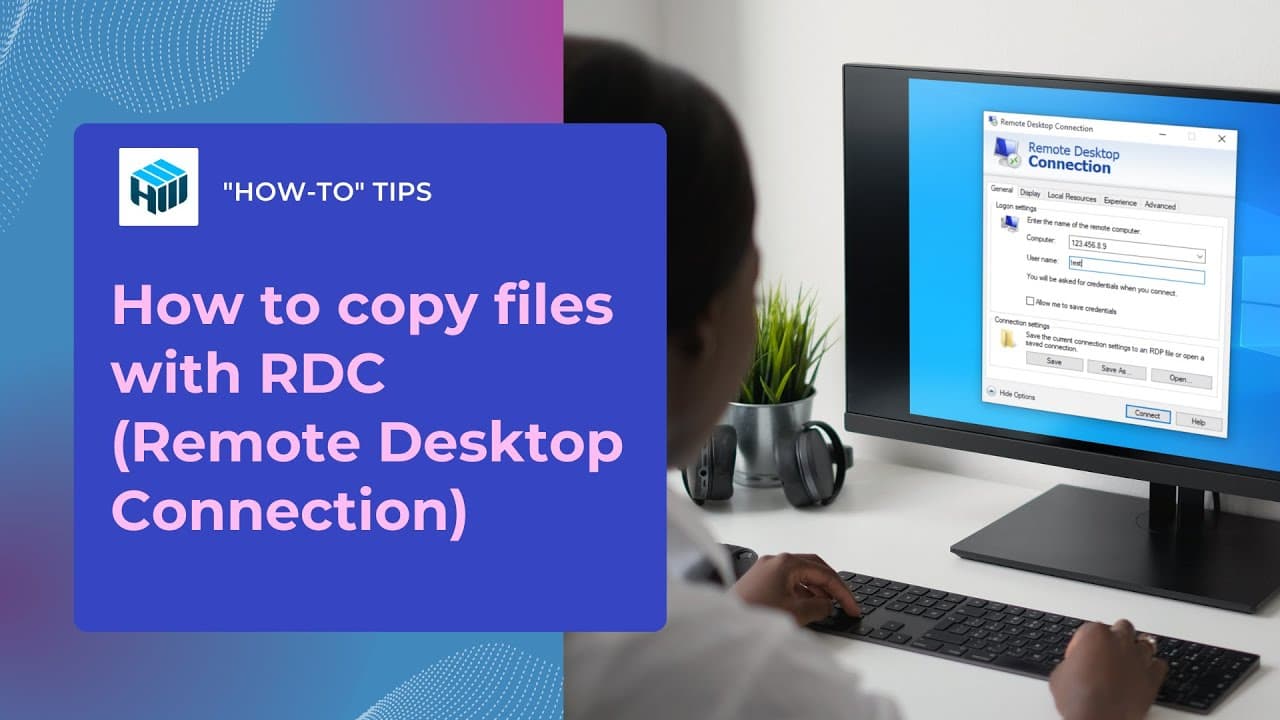Copiar Arquivos por Meio do Desktop Remoto: Explore Métodos e Processos Passo a Passo
A Conexão de Área de Trabalho Remota (RDC) permite aos usuários visualizar e operar remotamente um desktop Windows. Frequentemente, é necessário copiar arquivos de forma confiável e rápida de uma máquina local para um desktop remoto. A Microsoft desenvolveu esta funcionalidade há muito tempo, portanto, conectar discos rígidos externos ao desktop remoto para transferir arquivos pode ser feito com o RDC em questão de minutos.
Se estiver utilizando o RDC e desejar saber como copiar arquivos de PCs remotos, você precisará configurar adequadamente o RDC.
Para simplificar o processo de transferência de arquivos entre uma máquina local e remota, é possível utilizar uma solução de terceiros, como o HelpWire. Ele permite transferir arquivos diretamente para um computador remoto sem a necessidade de um serviço de hospedagem de arquivos ou armazenamento intermediário. Basta arrastar e soltar os arquivos na janela da sessão remota e iniciar o envio sem esforço.
Conteúdo
- Como Copiar Arquivos para a Área de Trabalho Remota
- Como Transferir Arquivos Usando o Software de Área de Trabalho Remota HelpWire
- Conclusão
Como Copiar Arquivos para a Área de Trabalho Remota
Se você deseja transferir um grande volume de dados ou apenas alguns documentos, é possível utilizar o Protocolo de Desktop Remoto (RDP) para acessar e gerenciar arquivos em computadores remotos. Isso simplifica o fluxo de trabalho e oferece maior conveniência nas transferências de arquivos.
Apresentamos um guia passo a passo sobre como configurar a Área de Trabalho Remota para transferir arquivos remotamente e alguns dos melhores métodos de transferência de arquivos para garantir que tudo ocorra sem problemas.
Como Configurar o Desktop Remoto
Vamos explicar como configurar corretamente a sua Área de Trabalho Remota antes de explorar as técnicas de transferência de arquivos. A configuração adequada das definições permite que você compartilhe arquivos remotamente entre sistemas remotos e locais de maneira segura e sem esforço.
Passo 1: Expanda as Configurações na Área de Trabalho Remota
- Nas configurações da Área de Trabalho Remota, localize Mostrar Opções. Clique nela para expandir as configurações avançadas.
- No campo Computador, insira o endereço IP do seu servidor.
Passo 2: Modificar as Configurações dos Recursos Locais
- Go to the tab Recursos Locais.
- Em Dispositivos e recursos locais, clique em Mais.
Passo 3: Ative o Redirecionamento de Unidade
- Expanda Unidades.
- Você encontrará uma caixa ao lado de Disco Local (C:). Marque a caixa ou qualquer outra unidade correspondente.
- Retorne às configurações principais clicando em OK.
Passo 4: Configure a Conexão
- Inicie a sessão de Área de Trabalho Remota clicando em Conectar.
Navegue até a guia Geral e clique em Salvar para armazenar sua configuração como um arquivo RDP.
Como Acessar Arquivos em um Sistema Remoto
A seguir, apresentamos os passos que você deve seguir para copiar arquivos em desktops remotos e acessá-los após concluir a conexão com o servidor.
- Utilize o endereço IP fornecido para acessar o servidor remoto.
- Inicie o Explorador de Arquivos.
- No painel esquerdo, clique em Este PC ou span class="strong">Computador.
- Acesse os arquivos locais localizando e abrindo C em sua estação de trabalho.
Nota: O nome da estação de trabalho (por exemplo, WINDOWS10) é para o seu computador local.
Métodos para Copiar Arquivos na Área de Trabalho Remota
Quando você possui uma força de trabalho remota e muitos sistemas remotos para gerenciar, é necessário um método eficiente para acessar ou transferir arquivos entre as máquinas locais e as remotas.
O Windows Remote Desktop oferece várias maneiras de transferir arquivos entre máquinas locais e remotas. É possível fazê-lo através de um simples arrastar e soltar, transferências seguras de arquivos em massa ou copiar e colar rapidamente. No entanto, é importante escolher a opção mais adequada às suas necessidades se desejar garantir maior eficiência e fluxo de trabalho durante as transferências de arquivos.
Vamos abordar diversas técnicas para copiar arquivos de um desktop remoto para um local, suas vantagens e limitações, além de instruções passo a passo para cada uma delas.
Transferência de Arquivos pelo Método Copiar-Colar
Ideal para: Se você está procurando uma maneira rápida de transferir arquivos pequenos, copiar e colar é a melhor opção.
Compatível com: Windows Server e Windows 7, 8, 10 e 11.
Visão geral
No método copiar e colar, é possível copiar arquivos por RDP e compartilhá-los de um computador para outro em uma sessão em andamento.
Prós:
- Método de transferência de arquivos rápido e sem esforço.
- Não requer configurações adicionais.
- Compatível com tipos de arquivos comuns, como texto e imagens.
Contras:
- Suporte limitado à transferência de arquivos grandes.
- As restrições da área de transferência podem causar falhas na transferência de arquivos.
- É necessário ativar o compartilhamento da área de transferência.