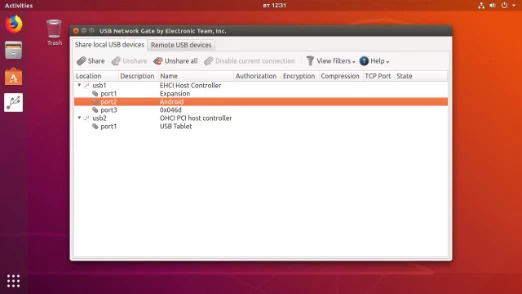freerdp2-x11 para instalar o cliente FreeRDP.
Linux RDP USB Redirection com opções FreeRDP e RemoteFX
Linux RDP (Remote Desktop Protocol) não oferece suporte nativo ao redirecionamento de USB. O redirecionamento RDP USB permite que você use dispositivos USB conectados à sua máquina local enquanto acessa um remoto sessão de área de trabalho. Por exemplo, dispositivos USB complexos, como scanners e webcams com microfones integrados, geralmente encontram problemas de redirecionamento. Este é um problema comum entre os usuários do FreeRDP (um cliente RDP padrão para Linux).
No entanto, existem soluções de terceiros que podem habilitar sessões de redirecionamento Linux RDP USB.