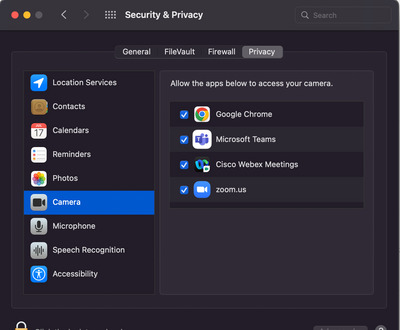Problema de webcam sobre RDP e três maneiras de resolvê-lo
A Conexão de Área de Trabalho Remota se tornou uma das ferramentas mais essenciais ao trabalhar em casa, mas pode ser difícil para os usuários acessarem uma webcam em uma sessão de área de trabalho remota, impossibilitando a participação em videoconferências com colegas.
Você está procurando uma maneira simples de conectar uma webcam a uma sessão de área de trabalho remota sem precisar lidar com configurações complexas? Nós temos a solução perfeita para você. Nosso software simples pode ajudá-lo a conseguir isso sem esforço. Pronto para experimentar? Comece usando o USB Network Gate agora .
Conteúdo
Método nativo para permitir passagem de webcam USB para uma sessão RDP
Você pode ter opções ao ingressar em uma videochamada. É possível conectar-se usando a máquina host ou dentro de uma sessão RDP. Existem vantagens em ambos os métodos em determinadas situações. Demonstraremos como habilitar a passagem USB para que você possa usar uma webcam local em uma sessão RDP.
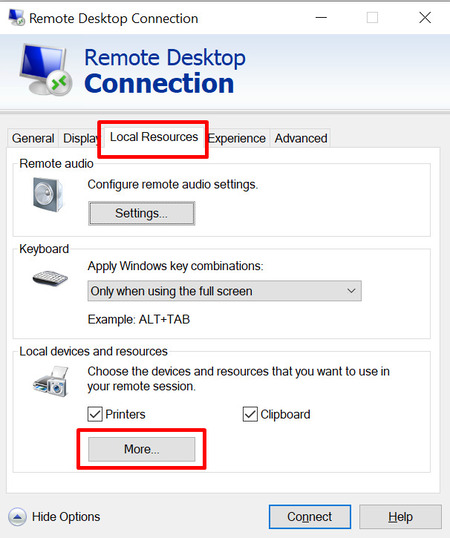
Você precisa ter uma webcam disponível. Ele pode ser conectado via USB ou ser um modelo integrado em um laptop ou monitor. Abra a Conexão de Área de Trabalho Remota executando mstsc.exe. Navegue até a guia “Recursos locais”, expanda a seção e clique em “Mais…” em Dispositivos e recursos locais.
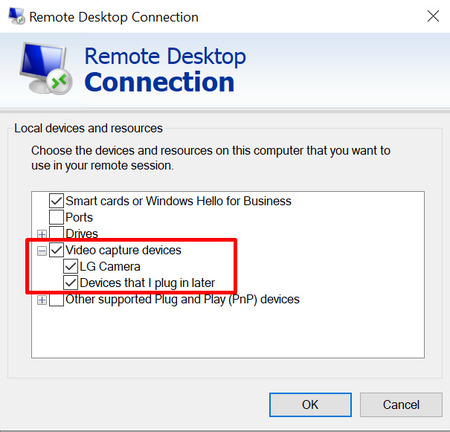
Em “Dispositivos de captura de vídeo” você deverá encontrar sua webcam USB. Marque a caixa para ativar o dispositivo e salvar a sessão.
Após a conexão, você poderá acessar a webcam com área de trabalho remota para participar de reuniões ou conferências a partir de uma sessão RDP.
Configurações de objetos de política de grupo que afetam o acesso à webcam no RDP
Configurações inadequadas de GPO (Objetos de Política de Grupo) são um dos motivos mais prováveis para problemas ao acessar uma webcam por meio de uma conexão RDP. Quando você usa uma webcam em uma sessão de área de trabalho remota, as configurações de GPO em dois locais podem alterar seu comportamento. As configurações são definidas na estação de trabalho de área de trabalho remota local e no servidor de domínio. O uso eficaz de uma webcam USB em uma sessão RDP pode ser afetado pela desativação do vídeo, da webcam e de outras configurações de conectividade em qualquer uma das máquinas.
As configurações específicas da webcam do GPO que afetam a conectividade e a funcionalidade estão localizadas em Configuração do Computador > Políticas > Administrativo, Modelos > Componentes do Windows > Serviços de Área de Trabalho Remota > Área de Trabalho Remota e Host de Sessão > Redirecionamento de Dispositivos e Recursos. Essas configurações podem ser acessadas e modificadas como GPOs locais que impactam uma estação de trabalho ou servidor designado. Eles também estão disponíveis como GPOs do Active Directory (AD) que, quando modificados, afetam todas as máquinas em um domínio.
Os administradores do sistema devem compreender as consequências de fazer alterações nas configurações da webcam do GPO em estações de trabalho ou servidores remotos ao tentar resolver um problema. Fazer alterações temporárias pode causar problemas na funcionalidade e conectividade da webcam e deve ser revertido o mais rápido possível. Se as alterações precisarem ser mantidas para resolver o problema, uma estratégia alternativa é fornecer uma nova área de trabalho remota que implemente as modificações. A estação de trabalho original pode então ser reconfigurada com as configurações de domínio e GPO locais necessárias para permitir uma conectividade eficiente da webcam.
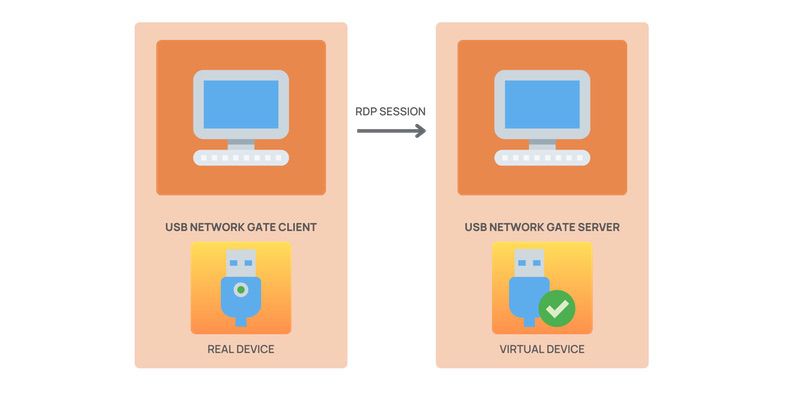
Use webcam local sobre RDP sem configurações complexas do sistema
Como usar uma webcam local em uma área de trabalho remota sem precisar de alterações adicionais na configuração?