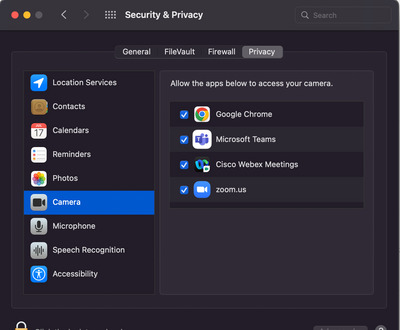Webcam Over RDP Issue and 3 Ways to Solve It
Remote Desktop Connection became one of the most essential tools when working from home, but it can be difficult for users to access a webcam over a remote desktop session, making it impossible to join video meetings with colleagues.
Are you looking for a straightforward way to connect a webcam to a remote desktop session without having to deal with complex settings? We have the perfect solution for you. Our simple software can help you achieve this effortlessly. Ready to give it a try? Start using USB Network Gate now.
Contents
Native Method to Allow USB Webcam Passthrough to an RDP session
You may have options when joining a video call. It’s possible to connect using the host machine or from within an RDP session. There are advantages to both methods in certain situations. We are going to demonstrate how to enable USB passthrough so you can use a local webcam in an RDP session.
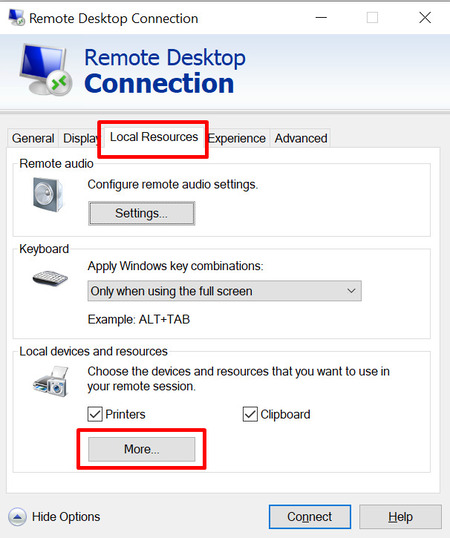
You need to have a webcam available. It can be connected via USB or be a built-in model on a laptop or monitor. Open the Remote Desktop Connection by running mstsc.exe. Navigate to the “Local Resources” tab, expand the section, and click “More…” under Local devices and resources.
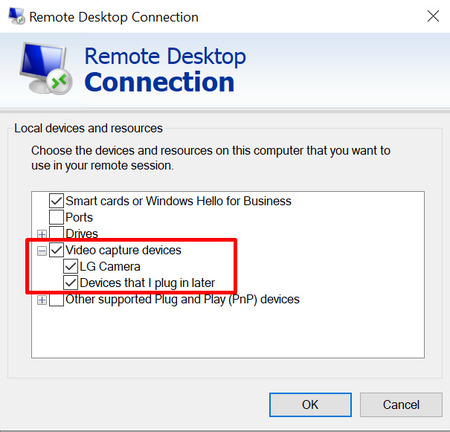
Under “Video capture devices” you should find your USB webcam. Check the box to enable the device and save the session.
After connecting, you will be able to access the webcam with remote desktop to join meetings or conferences from an RDP session.
Group Policy Objects Settings that impact webcam access in RDP
Improper GPO (Group Policy Objects) settings are one of the most likely reasons for problems when accessing a webcam over an RDP connection. When you are using a webcam in a remote desktop session, the GPO settings in two locations can alter its behavior. Settings are set on the local remote desktop workstation and the domain server. Effectively using a USB webcam in an RDP session can be impacted by disabling the video, webcam, and other connectivity settings on either machine.
The specific GPO webcam settings that affect connectivity and functionality are located at Computer Configuration > Policies > Administrative, Templates > Windows Components > Remote Desktop Services > Remote Desktop, and Session Host > Device and Resource Redirection. These settings can be accessed and modified as local GPOs that impact a designated workstation or server. They are also available as Active Directory (AD) GPOs that, when modified, affect all machines in a domain.
System administrators must understand the ramifications of making changes to the GPO webcam settings on remote workstations or servers when attempting to resolve a problem. Making temporary changes can cause issues with webcam functionality and connectivity and should be rolled back as soon as possible. If the changes must be retained to resolve the problem, an alternate strategy is to provide a new remote desktop that implements the modifications. The original workstation can then be reconfigured with the necessary domain and local GPO settings to enable efficient webcam connectivity.
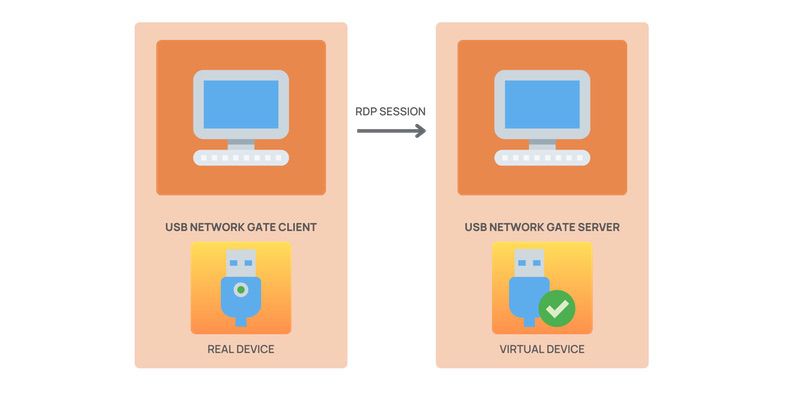
Use local webcam over RDP without complex system settings
How to use a local webcam on a remote desktop without needing any additional configuration changes?