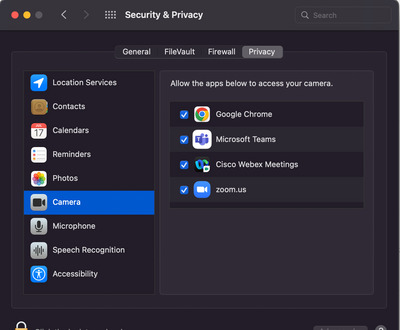Webcam über RDP-Problem und 3 Wege zur Lösung des Problems
Die Remotedesktopverbindung wurde zu einem der wichtigsten Werkzeuge für die Arbeit von zu Hause aus, aber es kann für die Benutzer schwierig sein, über eine Remotedesktopsitzung auf eine Webcam zuzugreifen, so dass es unmöglich ist, an Videokonferenzen mit Kollegen teilzunehmen.
Suchen Sie nach einer einfachen Möglichkeit, eine Webcam mit einer Remote-Desktop-Sitzung zu verbinden, ohne sich mit komplexen Einstellungen beschäftigen zu müssen? Wir haben die perfekte Lösung für Sie. Mit unserer einfachen Software können Sie dies mühelos erreichen. Sind Sie bereit, es auszuprobieren? Starten Sie jetzt damit USB Network Gate zu benutzen.
Inhalt
Native Methode, um USB-Webcam-Passthrough für eine RDP-Sitzung zuzulassen
Sie haben verschiedene Möglichkeiten, einem Videoanruf beizutreten. Es ist möglich, eine Verbindung über den Host-Rechner oder über eine RDP-Sitzung herzustellen. Beide Methoden haben in bestimmten Situationen Vorteile. Wir zeigen Ihnen, wie Sie USB-Passthrough aktivieren, damit Sie eine lokale Webcam in einer RDP-Sitzung verwenden können.
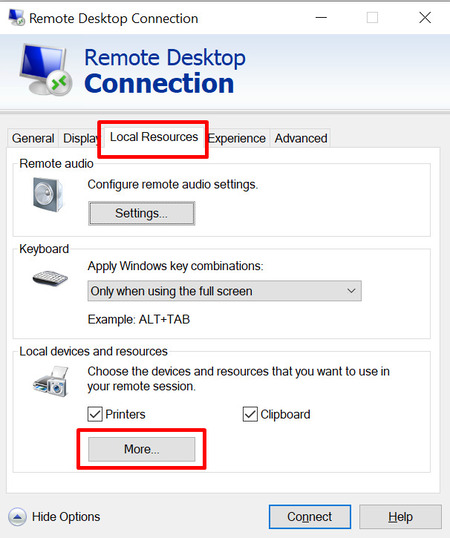
Sie müssen eine Webcam zur Verfügung haben. Sie kann über USB angeschlossen oder in einem Laptop oder Monitor eingebaut sein. Öffnen Sie die Remotedesktopverbindung, indem Sie mstsc.exe ausführen. Navigieren Sie zur Registerkarte "Lokale Ressourcen", erweitern Sie den Abschnitt und klicken Sie unter "Lokale Geräte und Ressourcen" auf "Mehr...".
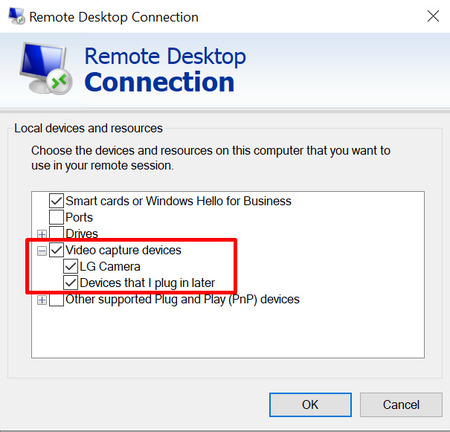
Unter "Videoaufnahmegeräte" sollten Sie Ihre USB-Webcam finden. Aktivieren Sie das Kästchen, um das Gerät zu aktivieren, und speichern Sie die Sitzung.
Nach dem Herstellen der Verbindung können Sie über den Remote-Desktop auf die Webcam zugreifen, um über eine RDP-Sitzung an Meetings oder Konferenzen teilzunehmen.
Gruppenrichtlinienobjekte Einstellungen, die sich auf den Webcam-Zugriff in RDP auswirken
Falsche GPO-Einstellungen (Group Policy Objects) sind einer der häufigsten Gründe für Probleme beim Zugriff auf eine Webcam über eine RDP-Verbindung. Wenn Sie eine Webcam in einer Remote-Desktop-Sitzung verwenden, können die GPO-Einstellungen an zwei Stellen ihr Verhalten verändern. Die Einstellungen werden auf der lokalen Remotedesktop-Arbeitsstation und dem Domänenserver festgelegt. Die effektive Verwendung einer USB-Webcam in einer RDP-Sitzung kann durch Deaktivieren der Video-, Webcam- und anderer Verbindungseinstellungen auf einem der beiden Computer beeinflusst werden.
Die spezifischen GPO-Webcam-Einstellungen, die die Konnektivität und Funktionalität beeinflussen, befinden sich unter Computerkonfiguration > Richtlinien > Verwaltung, Vorlagen > Windows-Komponenten > Remotedesktopdienste > Remotedesktop und Sitzungshost > Geräte- und Ressourcenumleitung. Auf diese Einstellungen kann als lokale GPOs zugegriffen werden, die sich auf eine bestimmte Arbeitsstation oder einen Server auswirken. Sie sind auch als Active Directory (AD)-GPOs verfügbar, die, wenn sie geändert werden, alle Rechner in einer Domäne betreffen.
Systemadministratoren müssen sich über die Auswirkungen von Änderungen an den GPO-Webcam-Einstellungen auf entfernten Arbeitsstationen oder Servern im Klaren sein, wenn sie versuchen, ein Problem zu beheben. Temporäre Änderungen können zu Problemen mit der Webcam-Funktionalität und der Konnektivität führen und sollten so schnell wie möglich rückgängig gemacht werden. Wenn die Änderungen beibehalten werden müssen, um das Problem zu beheben, besteht eine alternative Strategie darin, einen neuen Remote-Desktop bereitzustellen, der die Änderungen implementiert. Die ursprüngliche Arbeitsstation kann dann mit den erforderlichen Domänen- und lokalen GPO-Einstellungen neu konfiguriert werden, um eine effiziente Webcam-Konnektivität zu ermöglichen.
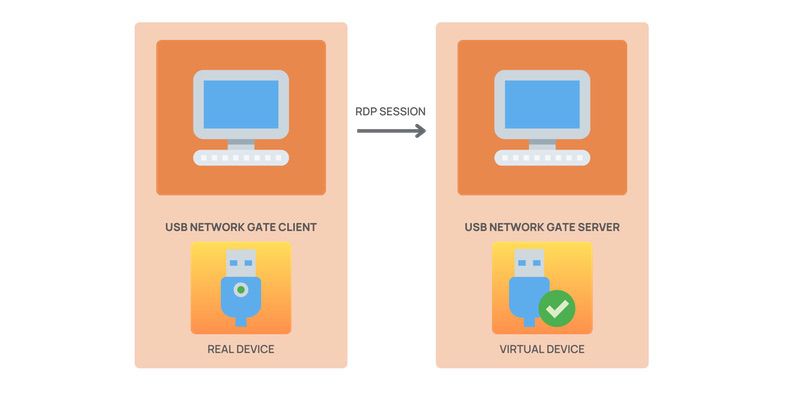
Lokale Webcam über RDP ohne komplexe Systemeinstellungen verwenden
Wie kann man eine lokale Webcam auf einem entfernten Desktop verwenden, ohne dass zusätzliche Konfigurationsänderungen erforderlich sind?