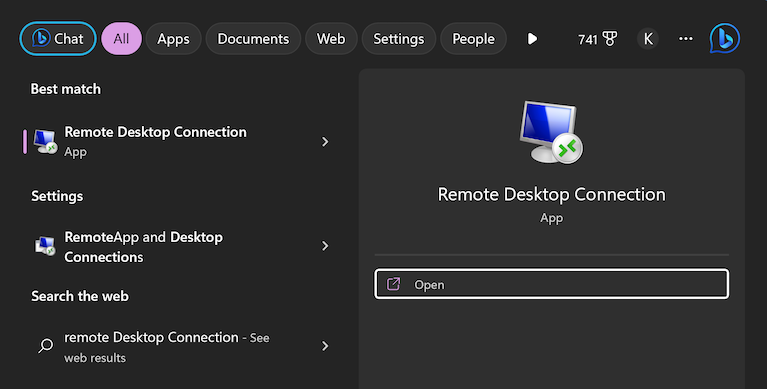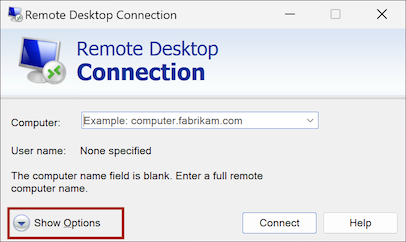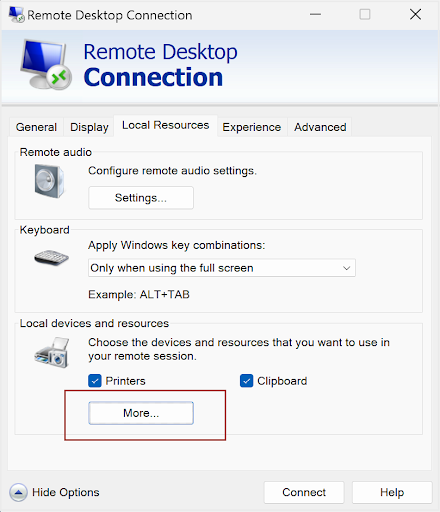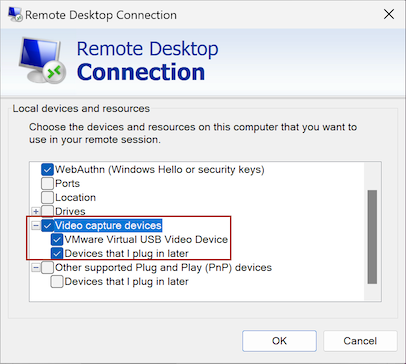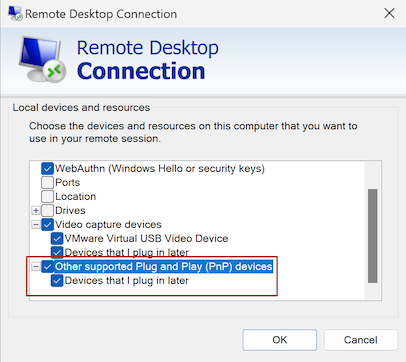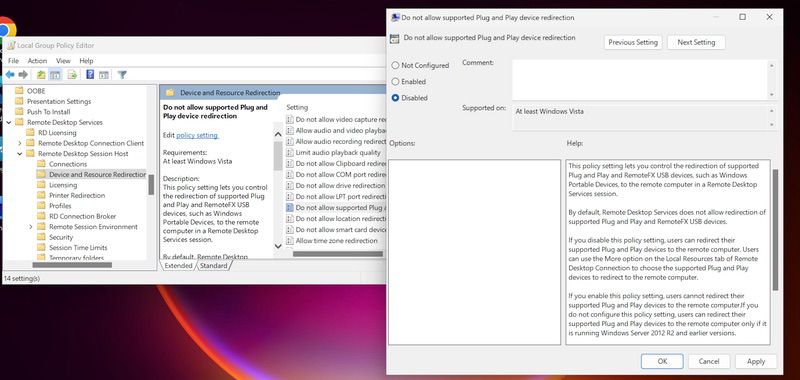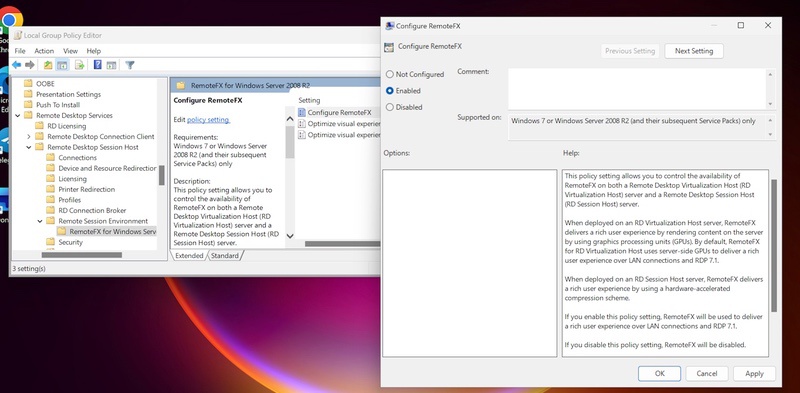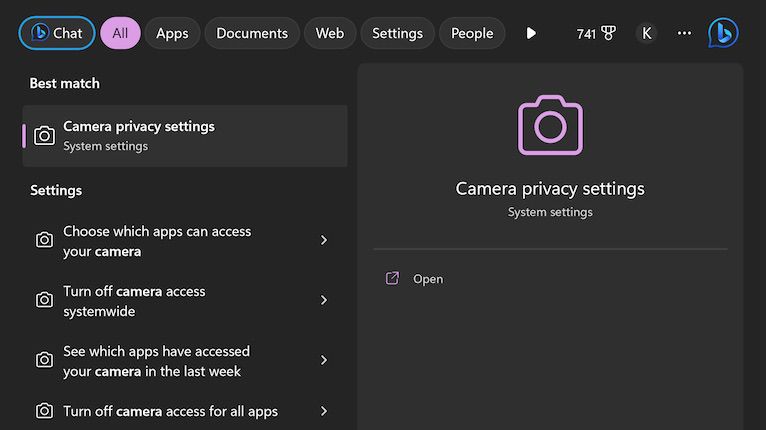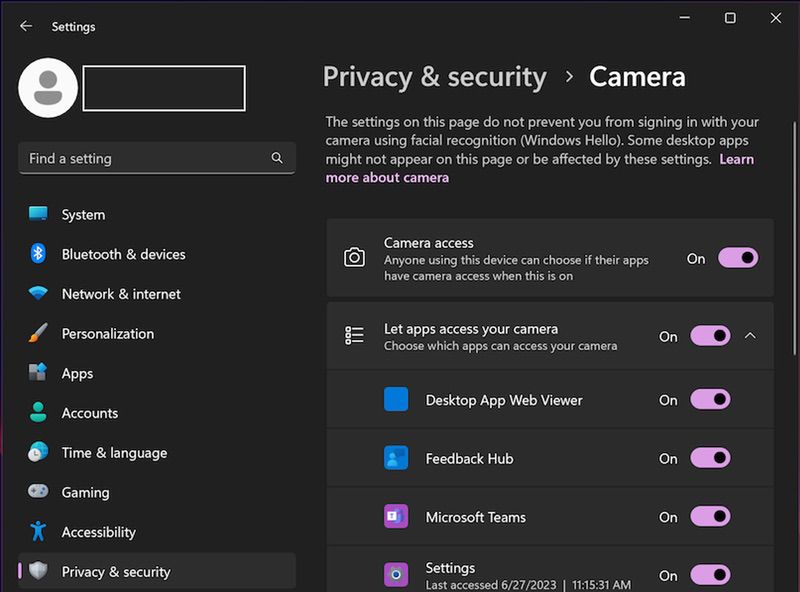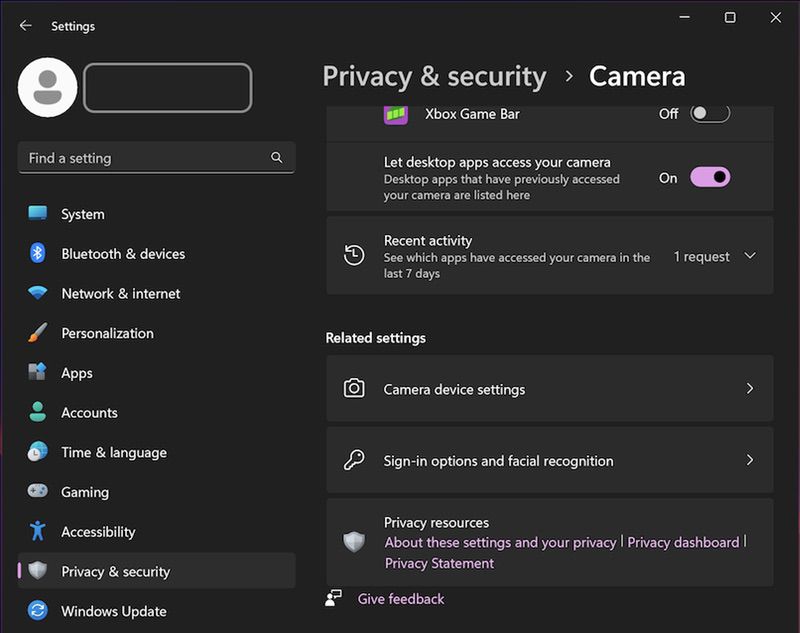Webcam funktioniert nicht auf RDP - Einfache Fehlerbehebung
Im Laufe der Zeit sind Webcams zu einer häufigen und effizienten Kommunikationsmethode zwischen Benutzern an verschiedenen Standorten geworden. Mit dem Anstieg der Fernarbeit haben Peripheriegeräte an Beliebtheit gewonnen. Wenn die Konfigurationen des Remote Desktop Protocol (RDP) jedoch nicht perfekt sind, können diese Geräte Probleme verursachen, insbesondere beim Zugriff auf Webcams auf einem Remote-Desktop.
Um Webcam-Probleme während Remote-Desktop-(RDP)-Sitzungen zu beheben, stellen Sie sicher, dass Ihr Remote Desktop Connection Manager ordnungsgemäß konfiguriert ist. Wählen Sie dazu Ihre Webcam unter der Registerkarte „Lokale Ressourcen“ aus. Sollten die Probleme weiterhin bestehen, passen Sie die Gruppenrichtlinieneinstellungen an, um die Umleitung von Plug-and-Play-Geräten zuzulassen, und überprüfen Sie, ob die Datenschutzeinstellungen der Kamera Anwendungen, einschließlich Desktop-Apps, den Zugriff auf die Kamera gestatten. Dieser Artikel bietet eine umfassende Checkliste zur Fehlerbehebung und Lösung häufiger Probleme, um sicherzustellen, dass Ihre Webcam über RDP reibungslos funktioniert. Durch das Befolgen dieser Schritte können Sie Ihre Remote-Arbeitserfahrung verbessern und eine effiziente Konnektivität aufrechterhalten.