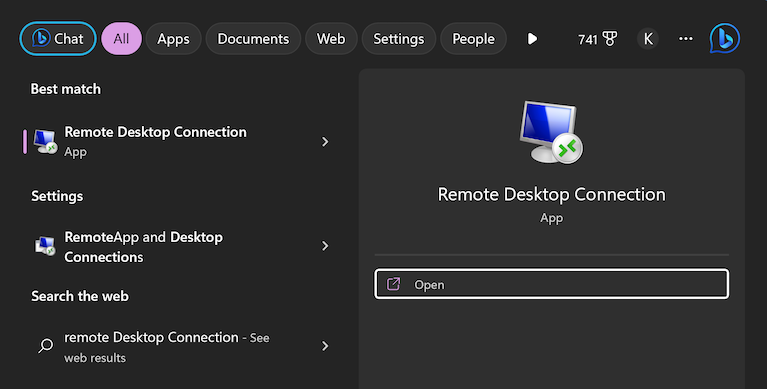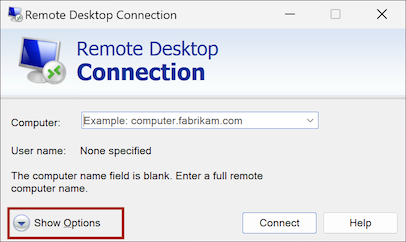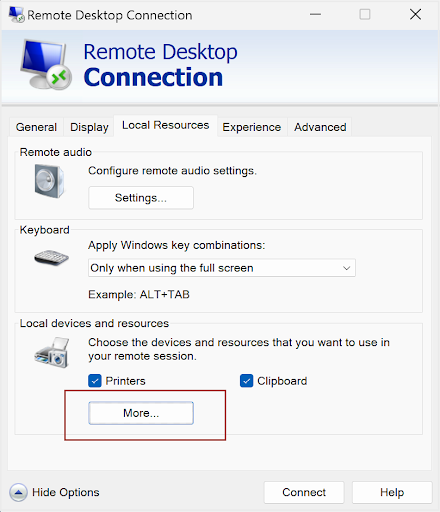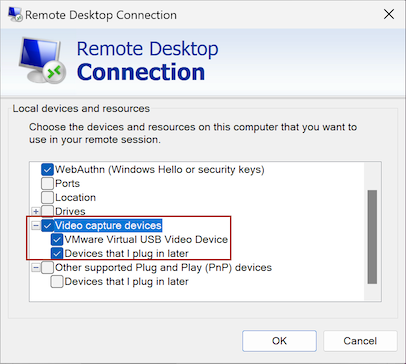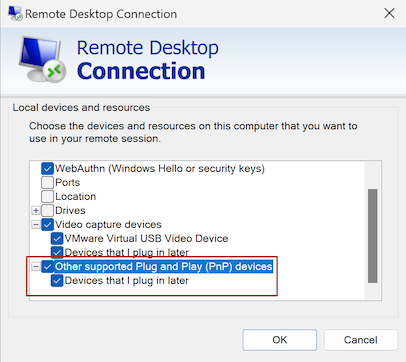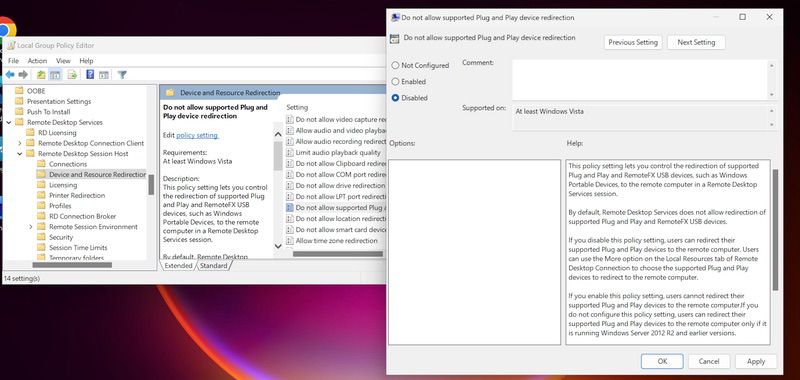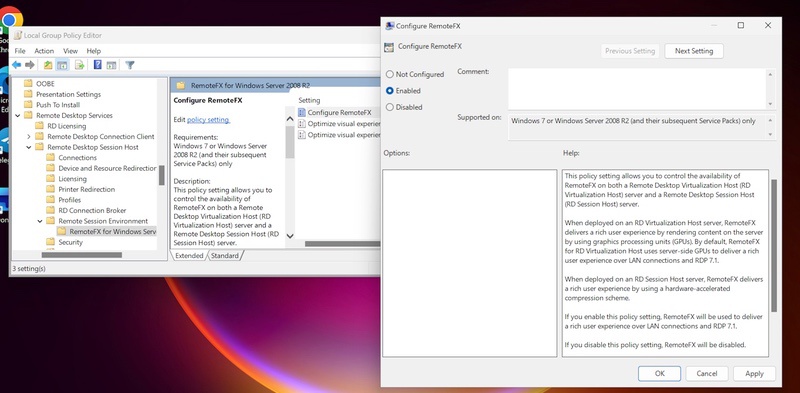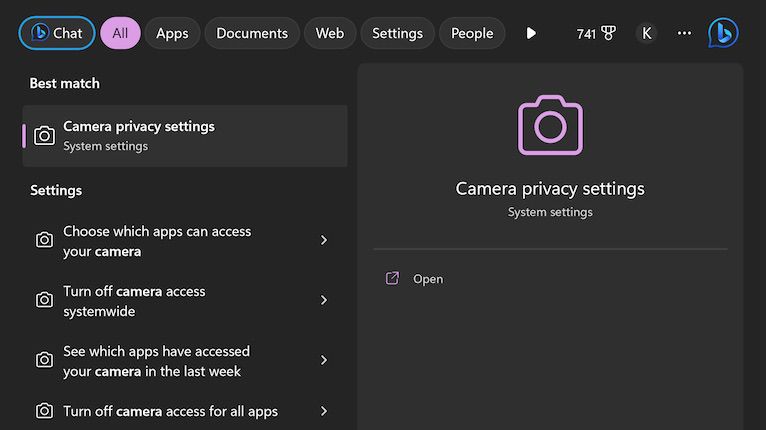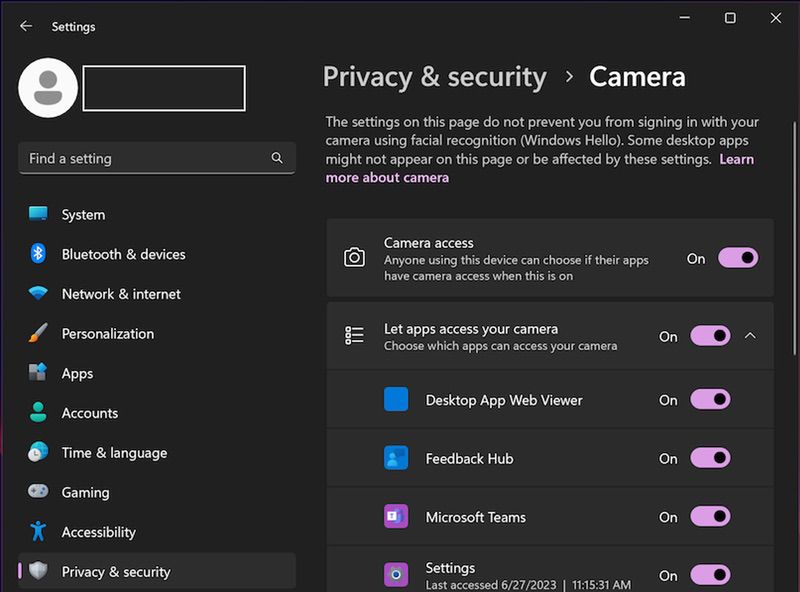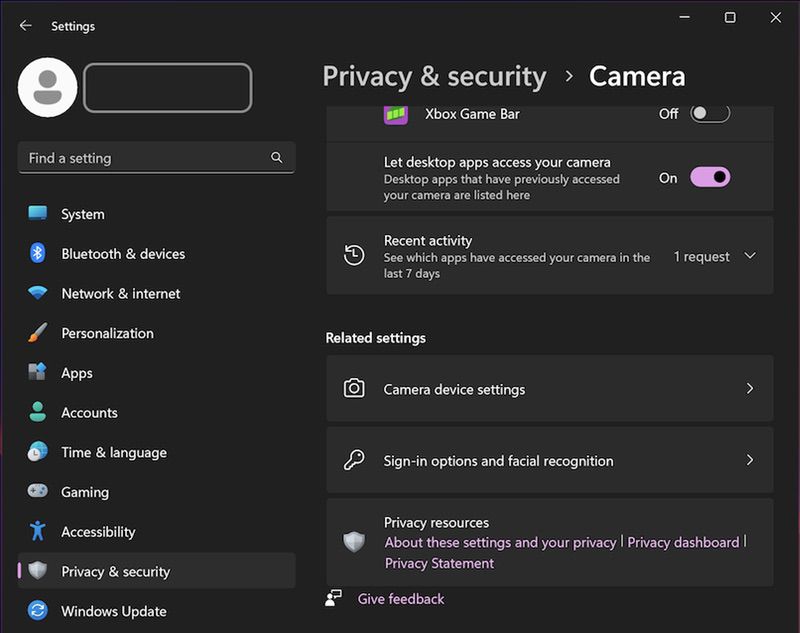La cámara web no funciona en RDP - Solución fácil
Con el tiempo, las cámaras web se han convertido en un método común y eficiente de comunicación entre usuarios en diferentes ubicaciones. Con el aumento del trabajo remoto, los dispositivos periféricos han ganado más popularidad. Sin embargo, si las configuraciones del Protocolo de Escritorio Remoto (RDP) no están perfectamente establecidas, estos dispositivos pueden causar problemas, especialmente al acceder a las cámaras web en un escritorio remoto.
Para resolver problemas de la cámara web durante sesiones de Remote Desktop (RDP), asegúrese de que su Remote Desktop Connection Manager esté correctamente configurado. Esto implica seleccionar su cámara web en la pestaña «Recursos locales». Si los problemas persisten, ajuste la configuración de la directiva de grupo para permitir la redirección de dispositivos Plug and Play y verifique que la configuración de privacidad de la cámara permita a las aplicaciones, incluidas las aplicaciones de escritorio, acceder a la cámara. Este artículo proporciona una lista de verificación completa para solucionar y resolver problemas comunes, garantizando que su cámara web funcione sin problemas a través de RDP. Siguiendo estos pasos, podrá mejorar su experiencia de trabajo remoto y mantener una conectividad eficiente.