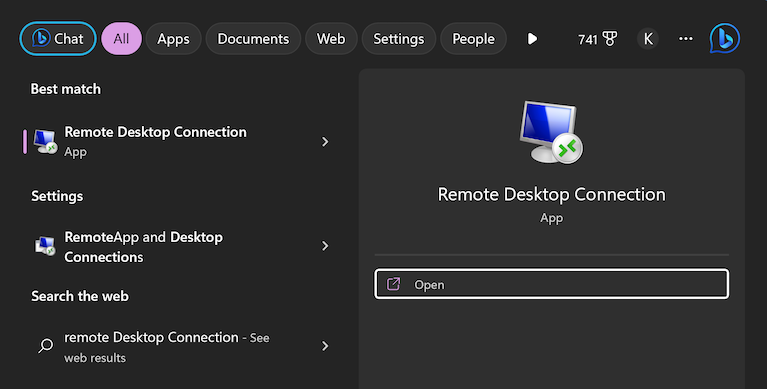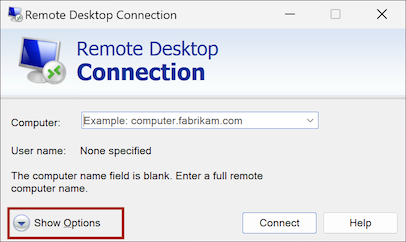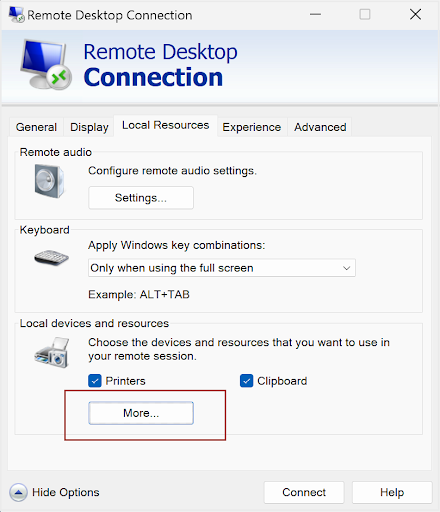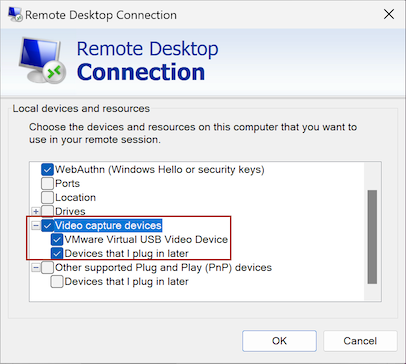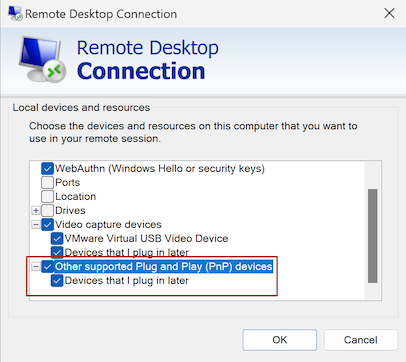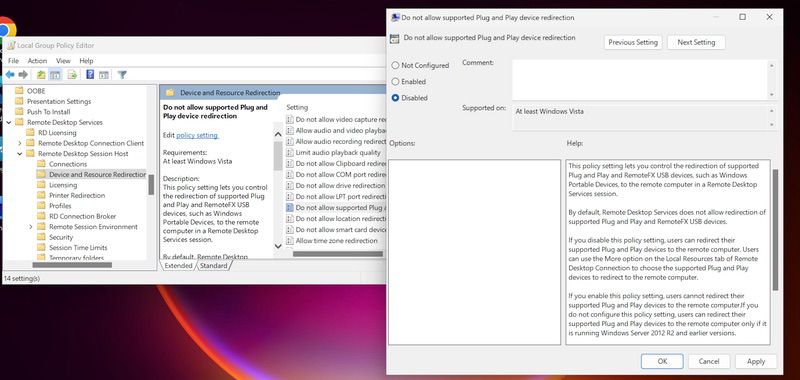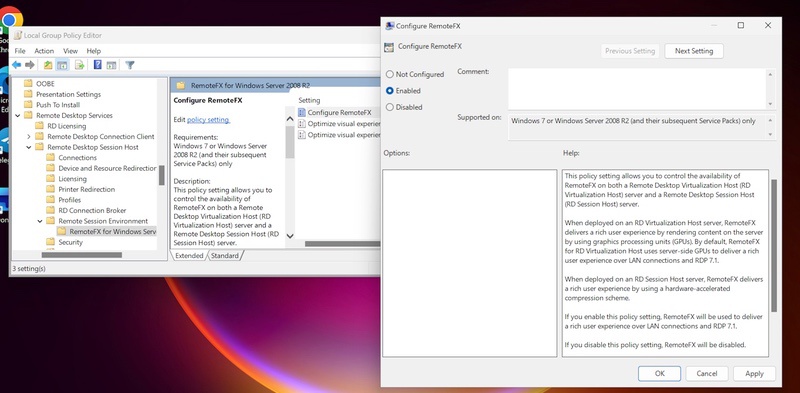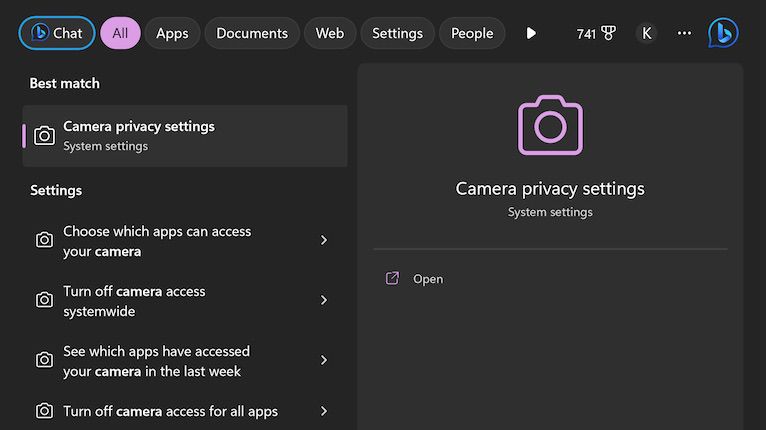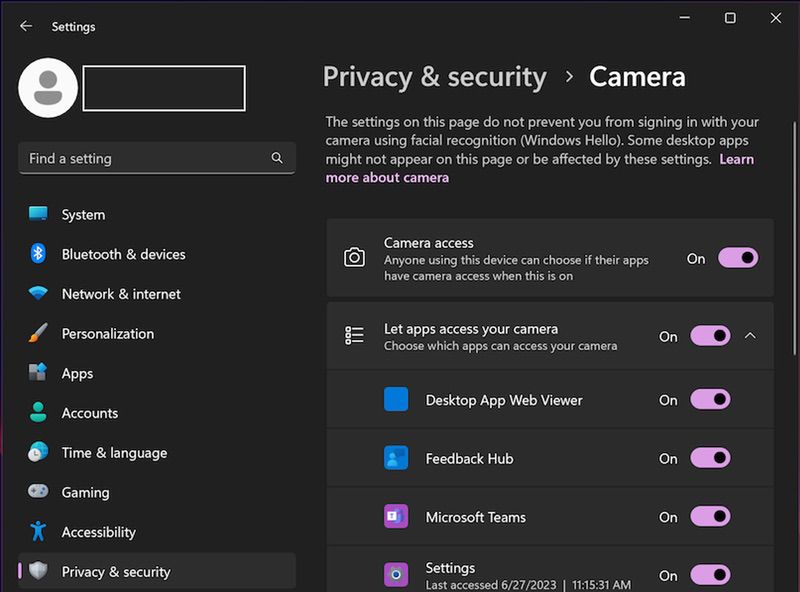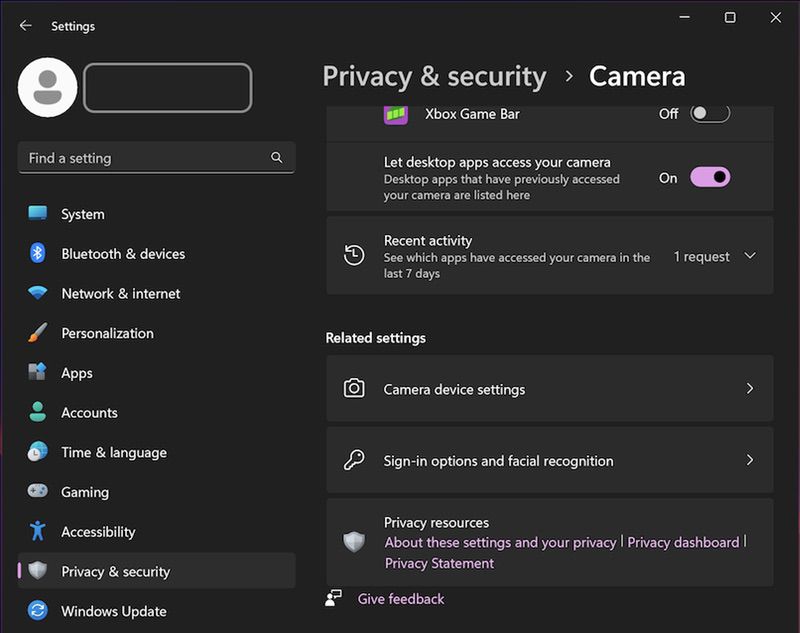A webcam não funciona no RDP - Correção fácil
Ao longo do tempo, as webcams se tornaram um método comum e eficiente de comunicação entre usuários em diferentes locais. Com o aumento do trabalho remoto, os dispositivos periféricos ganharam mais popularidade. No entanto, se as configurações do Protocolo de Desktop Remoto (RDP) não estiverem perfeitamente ajustadas, esses dispositivos podem causar problemas, especialmente acessando webcams em um desktop remoto.
Para resolver problemas com a webcam durante sessões de Remote Desktop (RDP), certifique-se de que o seu Remote Desktop Connection Manager está devidamente configurado. Isso inclui selecionar sua webcam na guia «Recursos locais». Caso os problemas persistam, ajuste as configurações de Política de Grupo para permitir o redirecionamento de dispositivos Plug and Play e verifique se as configurações de privacidade da câmera permitem que aplicativos, incluindo aplicativos de desktop, acessem a câmera. Este artigo oferece uma lista de verificação completa para solucionar e resolver problemas comuns, garantindo que sua webcam funcione perfeitamente via RDP. Ao seguir estas etapas, você pode melhorar sua experiência de trabalho remoto e manter uma conectividade eficiente.