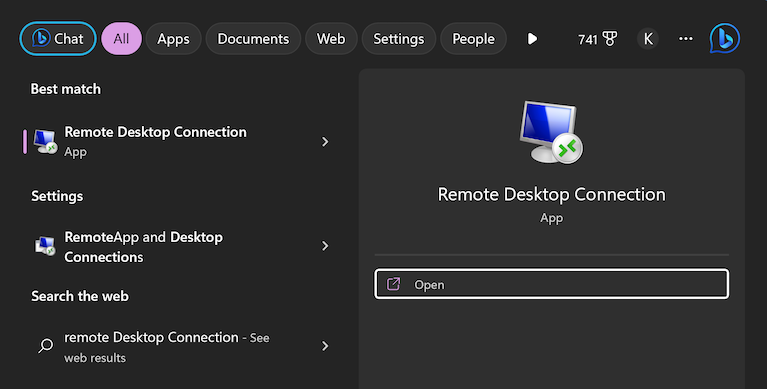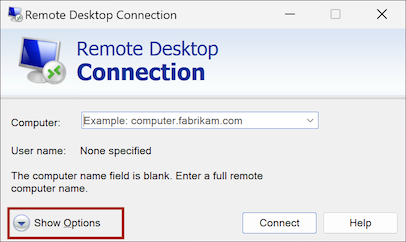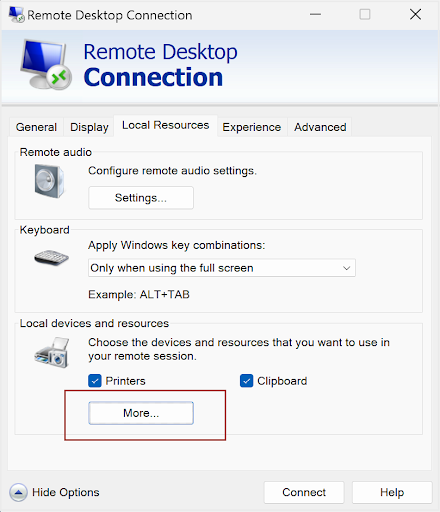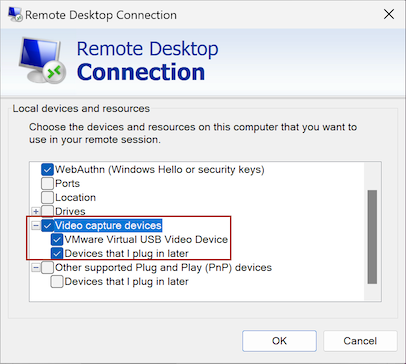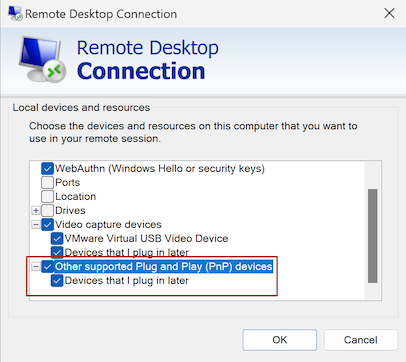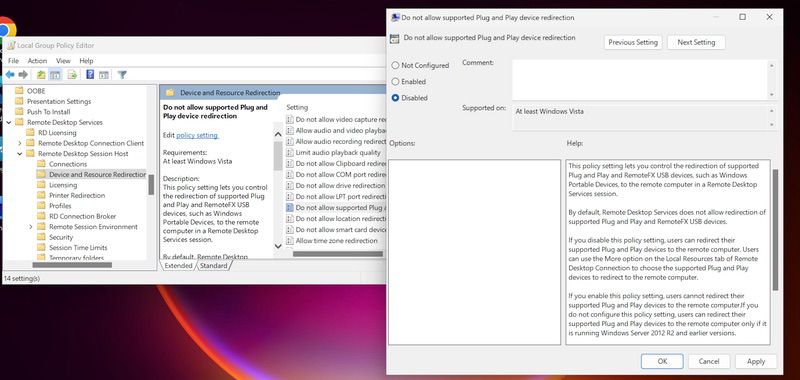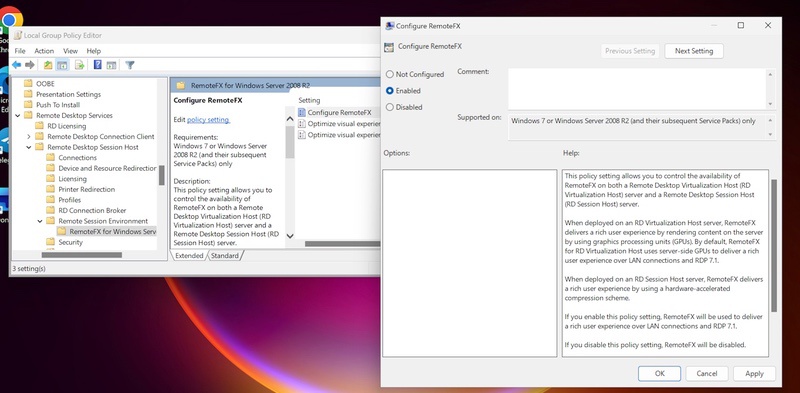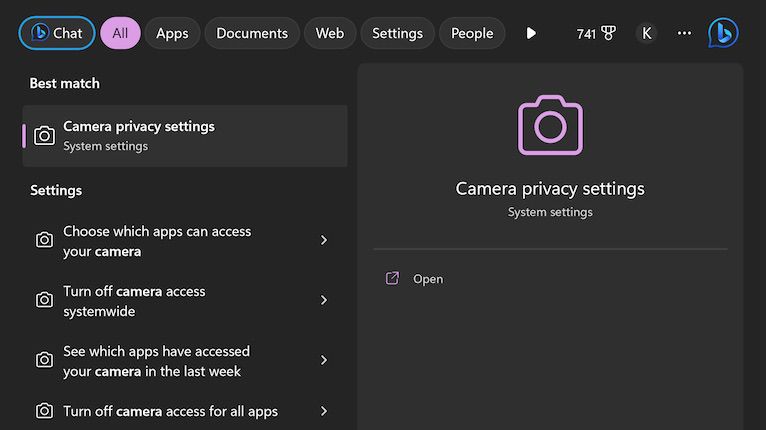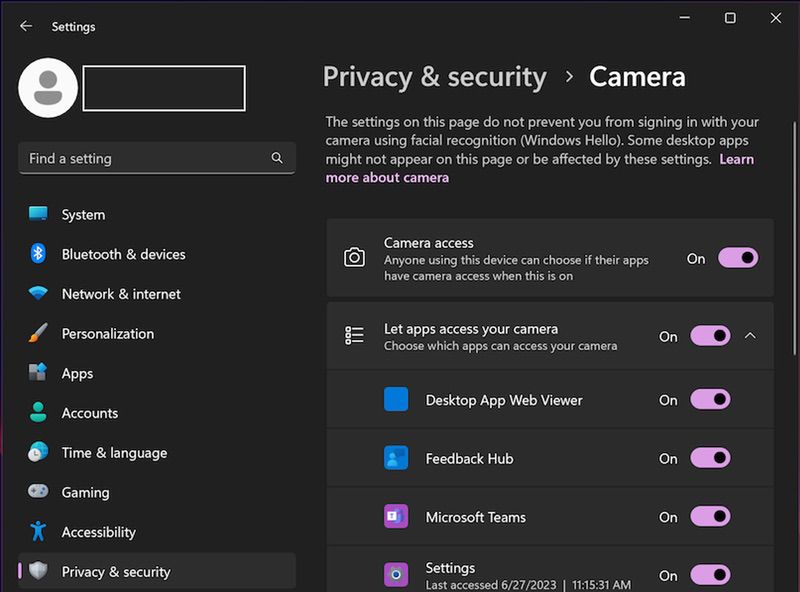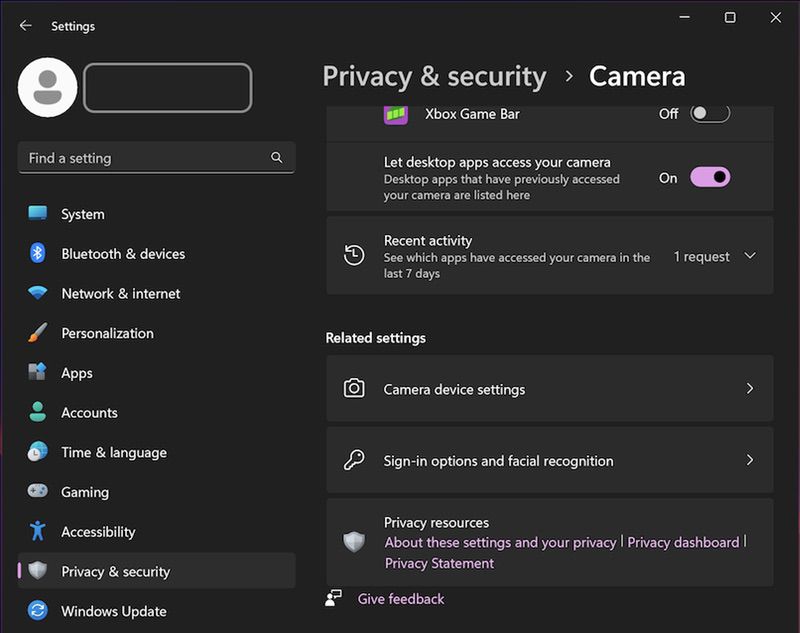Webcam Not Working on RDP - Easy Fix
Over time, webcams have become a common and efficient method of communication between users in different locations. With the rise of remote work, peripheral devices have gained more popularity. Nonetheless, if the Remote Desktop Protocol (RDP) configurations aren’t perfectly in place, these devices can cause problems, especially accessing webcams on a remote desktop.
To resolve webcam issues during Remote Desktop (RDP) sessions, ensure that your Remote Desktop Connection Manager is properly configured. This involves selecting your webcam under the "Local Resources" tab. If problems persist, adjust Group Policy settings to permit Plug and Play device redirection and verify that camera privacy settings allow applications, including desktop apps, to access the camera. This article provides a comprehensive checklist to troubleshoot and resolve common problems, ensuring your webcam functions seamlessly over RDP. By following these steps, you can enhance your remote working experience and maintain efficient connectivity.