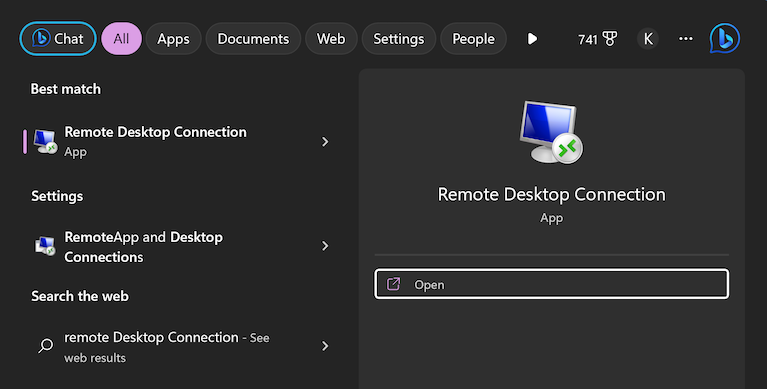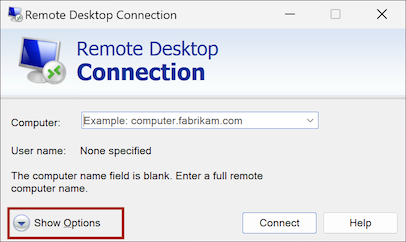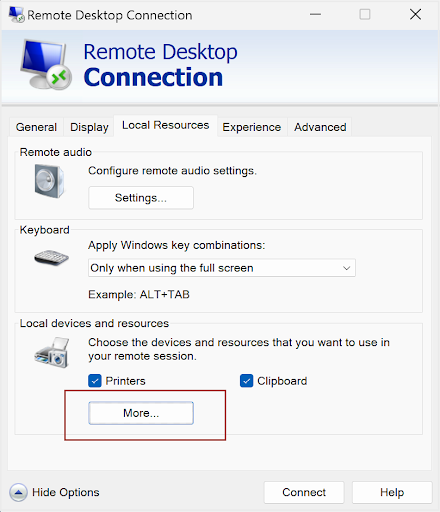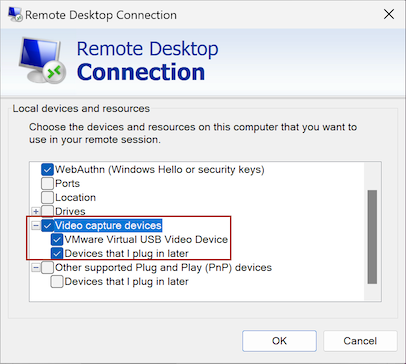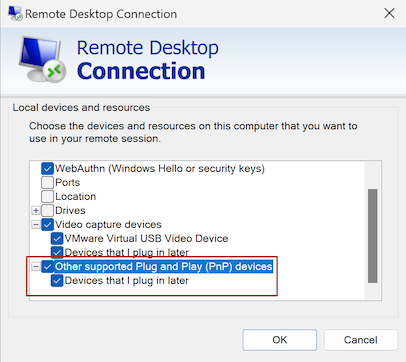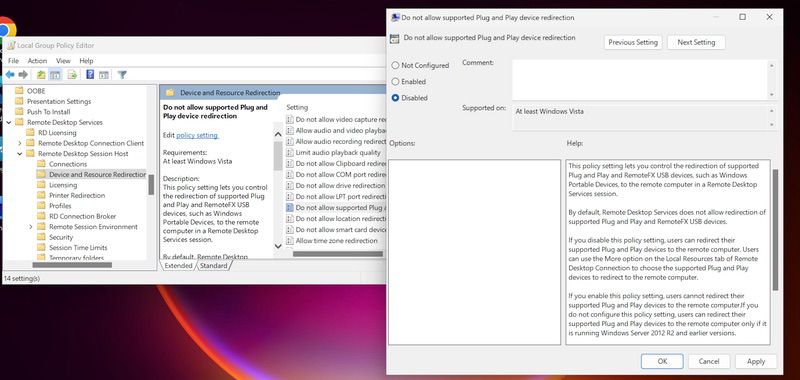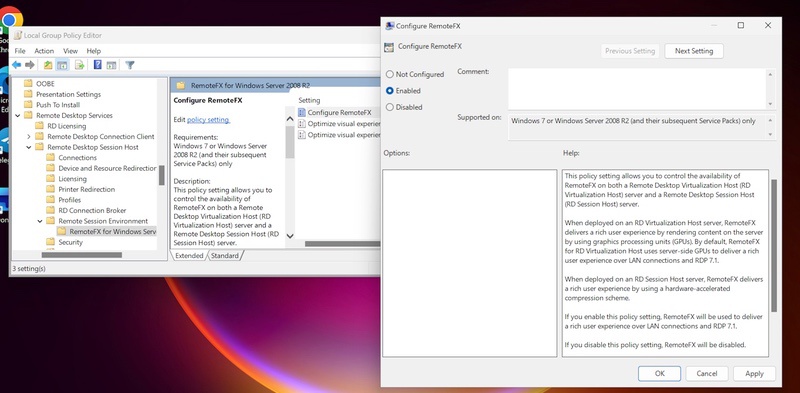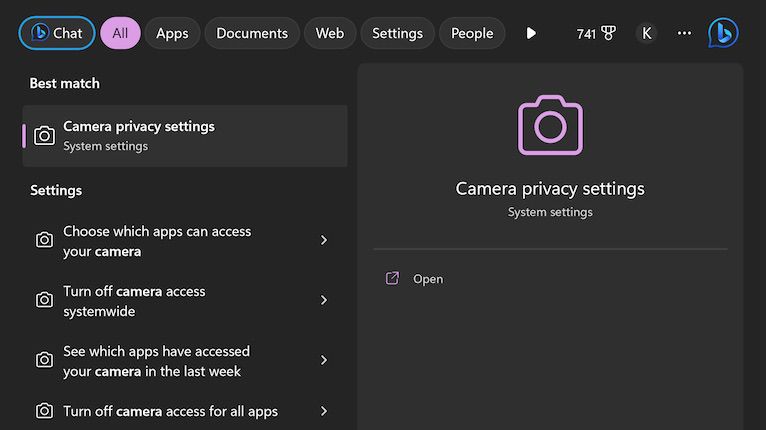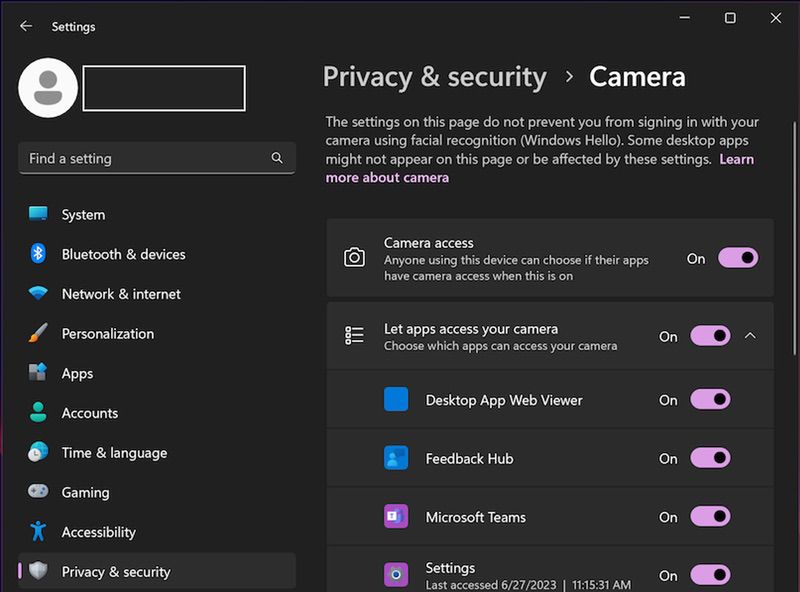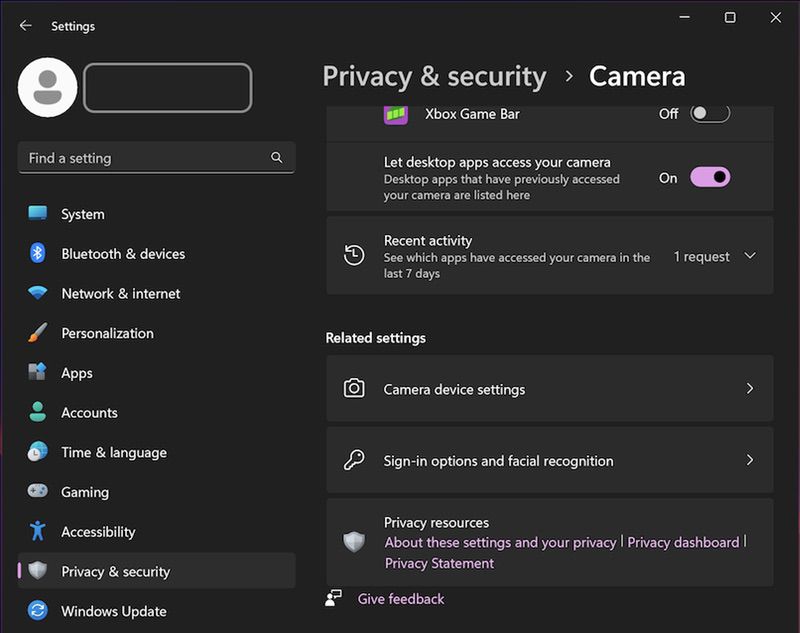La webcam ne fonctionne pas sur RDP - Solution facile
Au fil du temps, les webcams sont devenues un moyen de communication courant et efficace entre les utilisateurs dans différents endroits. Avec la montée du travail à distance, les périphériques ont gagné en popularité. Cependant, si les configurations du Protocole Bureau à distance (RDP) ne sont pas parfaitement en place, ces périphériques peuvent causer des problèmes, en particulier pour accéder aux webcams sur un bureau à distance.
Pour résoudre les problèmes de webcam lors des sessions Remote Desktop (RDP), assurez-vous que votre Remote Desktop Connection Manager est correctement configuré. Cela implique de sélectionner votre webcam sous l’onglet « Ressources locales ». Si les problèmes persistent, ajustez les paramètres de stratégie de groupe pour autoriser la redirection des périphériques Plug and Play et vérifiez que les paramètres de confidentialité de la caméra permettent aux applications, y compris les applications de bureau, d’y accéder. Cet article fournit une liste de vérification complète pour dépanner et résoudre les problèmes courants, garantissant le bon fonctionnement de votre webcam via RDP. En suivant ces étapes, vous pouvez améliorer votre expérience de travail à distance et maintenir une connectivité efficace.