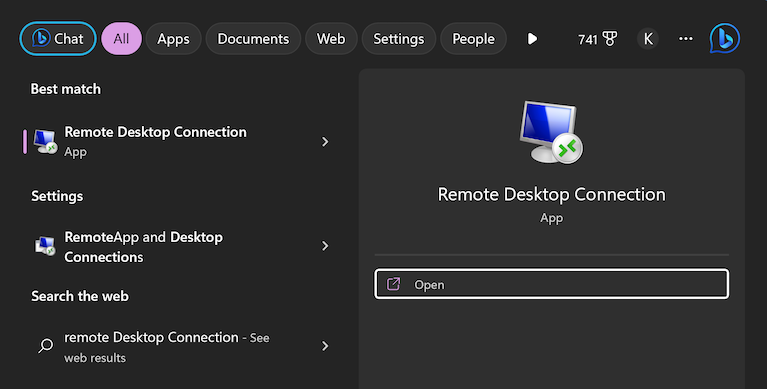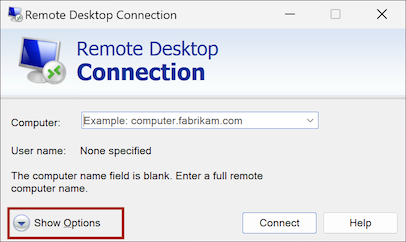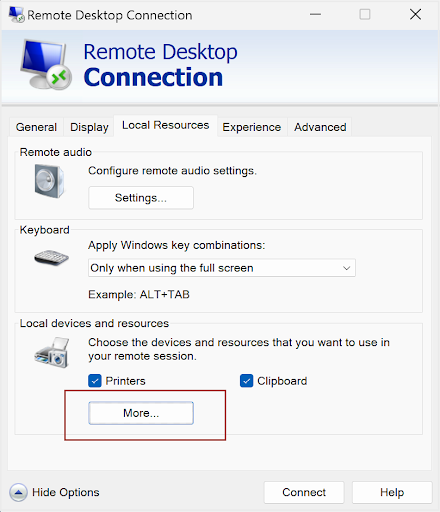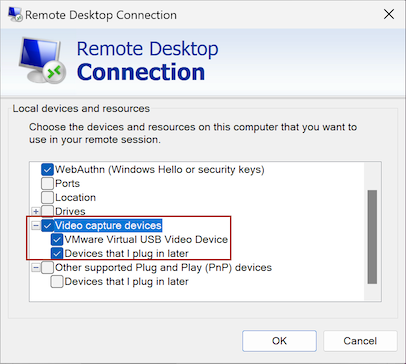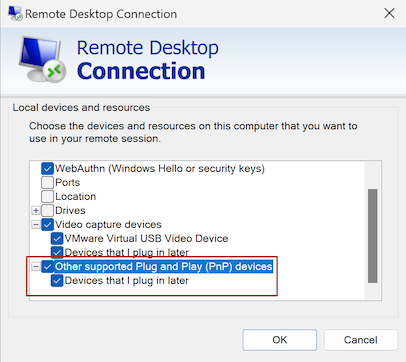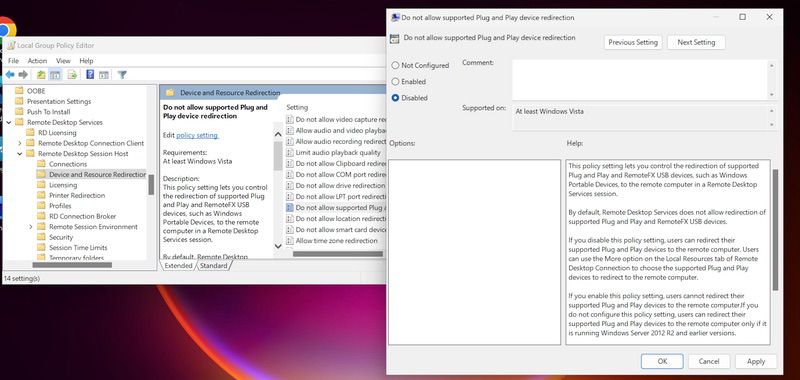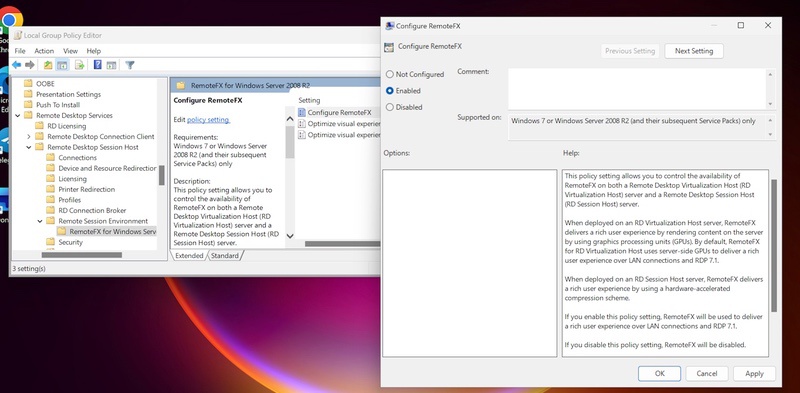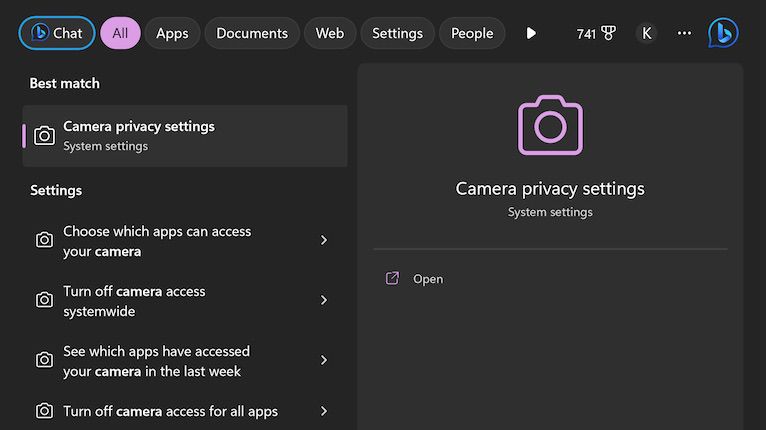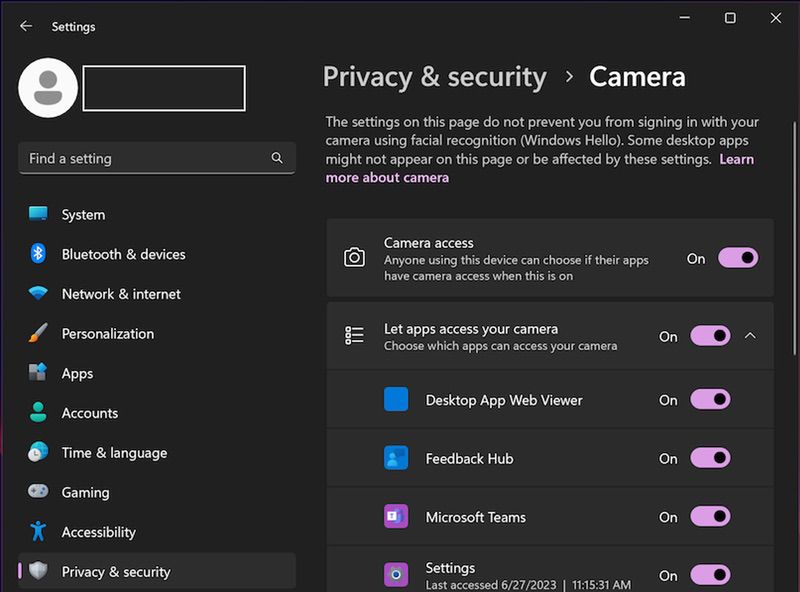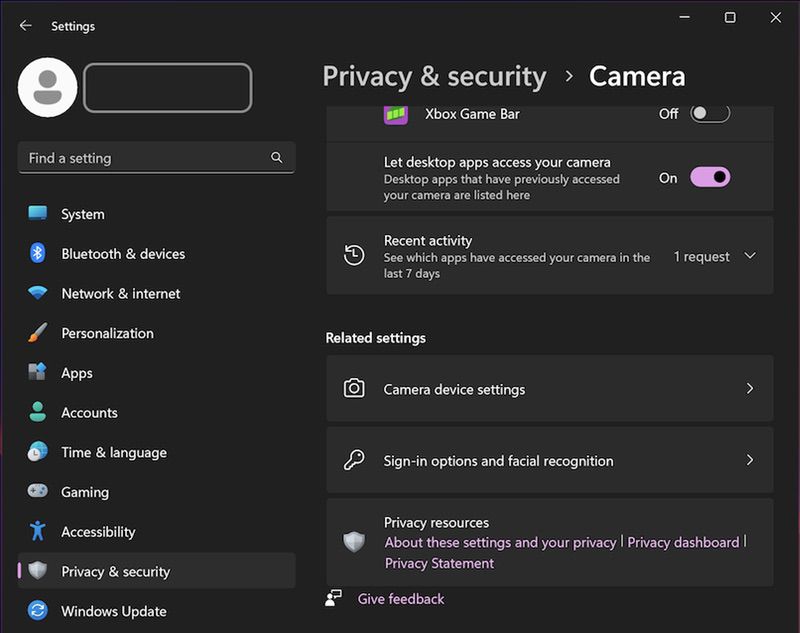La webcam non funziona su RDP - Soluzione semplice
Nel tempo, le webcam sono diventate un metodo comune ed efficiente di comunicazione tra utenti in diverse posizioni. Con la crescita del lavoro remoto, i dispositivi periferici hanno guadagnato sempre più popolarità. Tuttavia, se le configurazioni del Protocollo Desktop Remoto (RDP) non sono perfettamente in ordine, questi dispositivi possono causare problemi, specialmente nell'accesso alle webcam su un desktop remoto.
Per risolvere i problemi della webcam durante le sessioni di Remote Desktop (RDP), assicurati che il tuo Remote Desktop Connection Manager sia configurato correttamente. Ciò comporta la selezione della webcam nella scheda «Risorse locali». Se i problemi persistono, modifica le impostazioni dei criteri di gruppo per consentire il reindirizzamento dei dispositivi Plug and Play e verifica che le impostazioni sulla privacy della fotocamera permettano alle applicazioni, comprese quelle desktop, di accedere alla fotocamera. Questo articolo fornisce un elenco completo di controlli per risolvere e correggere i problemi comuni, garantendo il corretto funzionamento della webcam tramite RDP. Seguendo questi passaggi, puoi migliorare la tua esperienza di lavoro remoto e mantenere una connettività efficiente.