Como ativar e usar o microfone numa sessão RDP: Guia completo
O Protocolo de Ambiente de Trabalho Remoto (RDP) é uma ferramenta essencial para aceder a sistemas remotos, mas utilizar um microfone durante uma sessão RDP pode ser desafiador. Problemas como falhas na redireção de áudio e configurações incorretas podem dificultar o processo.
Este guia simplifica tudo o que precisa de saber sobre as melhores práticas para ativar o microfone em sessões RDP. Aprenderá a usar os métodos nativos do Windows, dicas úteis e ferramentas de terceiros, com instruções simples e passo a passo, adaptadas às suas necessidades. Ao concluir este guia, saberá como redirecionar e usar o microfone num ambiente de trabalho remoto, tornando o seu trabalho à distância mais fluído e produtivo.
Métodos nativos para redirecionamento de microfone em RDP
Quando se trata de ativar o redirecionamento do microfone em sessões RDP, as opções integradas do Windows são geralmente as mais simples e fiáveis. Estes métodos não requerem software adicional, sendo ideais para quem procura uma configuração rápida e direta.
Antes de iniciar a configuração, tenha em conta os seguintes aspetos:
- Hardware e controladores: Certifique-se de que os controladores (drivers) do seu microfone estão instalados corretamente e a funcionar. Alguns microfones USB podem necessitar de software adicional.
- Compatibilidade com RDP: Verifique se a sua versão de RDP suporta redireção de áudio, uma vez que versões mais antigas podem não incluir essa funcionalidade.
- Configuração de rede: Confirme que a sua rede permite a redireção de áudio em RDP e que não existem firewalls ou restrições a bloqueá-la.
- Segurança: Utilize sessões RDP encriptadas para proteger os seus dados de áudio contra potenciais ameaças.
Monitorizar de perto estes fatores ajudará a garantir um processo mais eficiente e seguro para a configuração do microfone no ambiente de trabalho remoto.
1. Configuração das definições do cliente RDP
Este método permite ajustar as definições diretamente no cliente RDP (mstsc). É uma solução simples e rápida que não requer permissões administrativas, tornando-se ideal para a maioria dos utilizadores.
Sugestões antes de começar:
- Verifique a compatibilidade com redirecionamento de áudio: Certifique-se de que tanto o sistema local quanto o remoto suportam esta funcionalidade. Versões antigas do RDP ou configurações de servidor restritas podem bloqueá-la.
- Drivers de microfone: Assegure-se de que os drivers do microfone estão instalados e funcionam corretamente no sistema local.
- Restrições de rede: Verifique se não existem restrições de rede, como portas bloqueadas, que possam impedir o redirecionamento de áudio.
Instruções passo a passo:
- Abra o cliente de Ligação ao Ambiente de Trabalho Remoto (mstsc).
- Clique em "Mostrar opções" na parte inferior da interface.
- Aceda ao separador "Recursos locais".
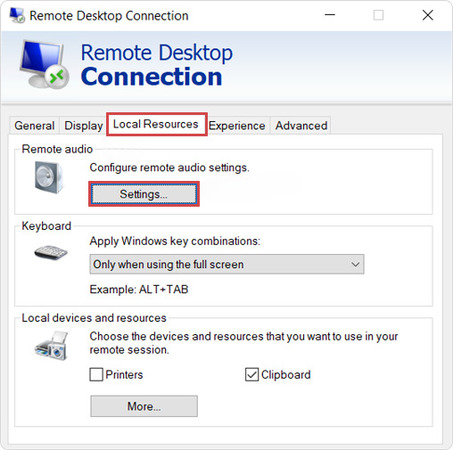
- Em "Áudio remoto", clique em "Definições".
- Ative a opção "Gravar deste computador".
- Defina "Reprodução de áudio remoto" como "Reproduzir neste computador".
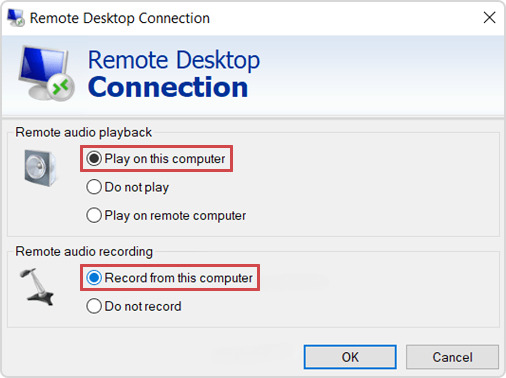
- Clique em "OK" para guardar as definições.
- Conecte-se ao ambiente de trabalho remoto e verifique se o microfone está a funcionar corretamente.
Vantagens:
- Fácil configuração, sem necessidade de conhecimentos técnicos avançados.
- Não requer permissões administrativas nem alterações profundas no sistema.
- Adequado para a maioria dos casos de uso básicos.
Desvantagens:
- Limitado a definições básicas de RDP.
- Pode não funcionar com configurações avançadas ou hardware especializado.
2. Configuração através de Políticas de Grupo (Group Policy)
Este método é ideal para administradores de TI ou utilizadores que gerem múltiplos sistemas. Implica a utilização de Políticas de Grupo (Group Policy) para ativar o redirecionamento de áudio.
Sugestões antes de começar:
- Permissões administrativas: Certifique-se de que possui permissões administrativas para aceder e alterar as definições das Políticas de Grupo.
- Políticas de domínio: Verifique se existem Políticas de Grupo a nível de domínio, que possam sobrepor-se às alterações locais.
- Reinicie os serviços RDS: Após as alterações, é necessário reiniciar os Serviços de Ambiente de Trabalho Remoto (RDS) para aplicar as novas definições.
Instruções passo a passo:
- Abra o Editor de Políticas de Grupo (gpedit.msc) através da barra de pesquisa do menu Iniciar.
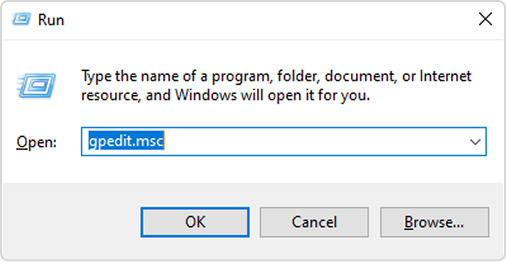
- Navegue até: Configuração do Computador > Modelos Administrativos > Componentes do Windows > Serviços de Ambiente de Trabalho Remoto > Host da Sessão de Ambiente de Trabalho Remoto > Redirecionamento de Dispositivos e Recursos
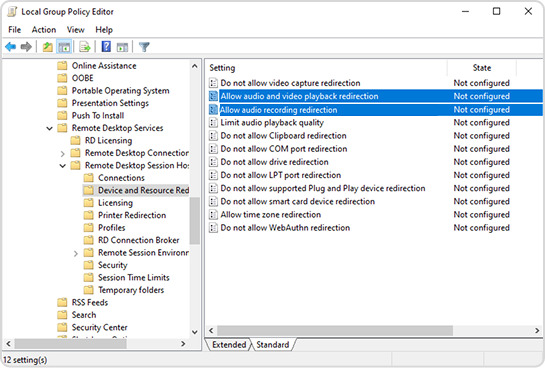
- Ative as seguintes políticas:
a. "Permitir o redirecionamento da reprodução de áudio e vídeo".
b. "Permitir o redirecionamento da gravação de áudio".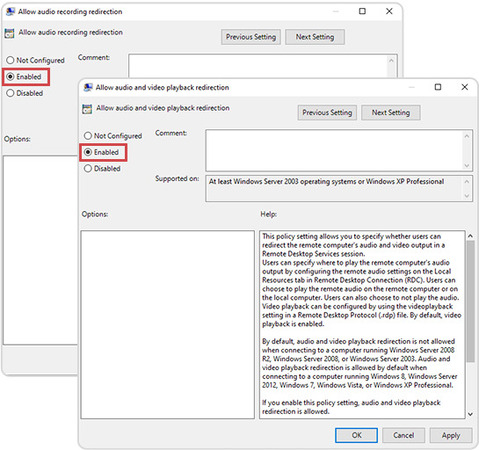
- Feche o Editor de Políticas de Grupo. Reinicie os Serviços de Ambiente de Trabalho Remoto (RDS) para que as alterações entrem em vigor.
Vantagens:
- Ideal para grandes implementações ou configurações avançadas.
- Proporciona um controlo detalhado sobre as definições de RDP.
Desvantagens:
- Requer permissões administrativas para efetuar as alterações.
- As alterações podem não ser aplicadas até ao reinício do sistema.
3. Ajustes no Registo do Windows (Registry Tweaks)
Os ajustes no registo permitem personalizar de forma avançada as definições do sistema. Este método é mais adequado para utilizadores experientes, com conhecimentos em edição do Registo do Windows.
Sugestões antes de começar:
- Faça uma cópia de segurança do Registo antes de qualquer alteração, para prevenir erros de configuração.
- Verifique se não existem restrições de Políticas de Grupo (Group Policy) ou do host de sessão que bloqueiem o redirecionamento do microfone. As alterações no Registo, por si só, podem não resolver o problema.
- Editar o Registo requer conhecimentos técnicos avançados. Se não estiver seguro, procure assistência para evitar problemas de estabilidade no sistema.
Instruções passo a passo:
- Prima Win + R, digite regedit e pressione Enter para abrir o Editor do Registo.
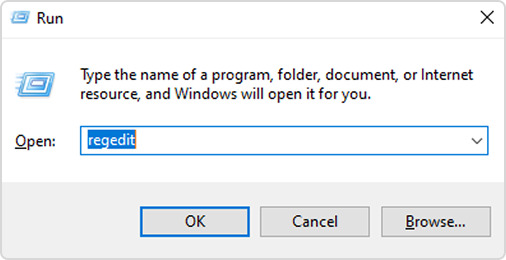
- Navegue até ao seguinte caminho: HKEY_LOCAL_MACHINE > SYSTEM > CurrentControlSet > Control > Terminal Server > WinStations > RDP-Tcp
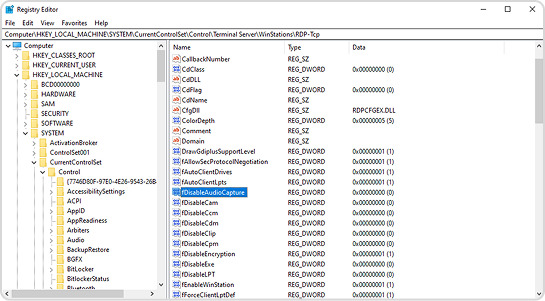
- Encontre ou crie a chave:
Nome: fDisableAudioCapture
Defina o valor para 0 (habilita a redireção de captura de áudio).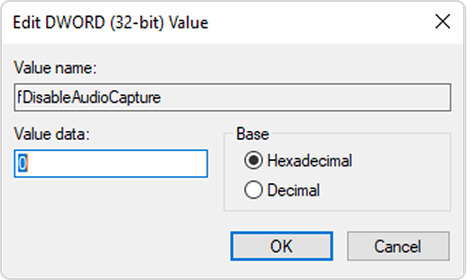
- Reinicie o sistema para aplicar as alterações.
Vantagens:
- Controlo avançado sobre o comportamento da sessão RDP.
- Ideal para configurações personalizadas e implementações complexas.
Desvantagens:
- Risco elevado de erros se as alterações forem feitas incorretamente.
- Requer conhecimentos técnicos avançados para uma implementação segura.
4. Ajuste das Definições de Som nos Sistemas Local e Remoto
Ajustar corretamente as definições de som nos sistemas local e remoto facilita a redireção de áudio em RDP, tanto para entrada (microfone) como para saída (altifalantes). Este método é particularmente útil para resolução de problemas (troubleshooting) e para quem enfrenta falhas ocasionais de áudio.
Sugestões antes de começar:
- Use a opção "Ouvir este dispositivo" apenas para testes, a fim de evitar loops de feedback (eco de som).
- Após o redirecionamento, selecione o microfone como dispositivo de gravação predefinido no sistema remoto.
- Se a redireção de som falhar, verifique as definições de áudio no cliente RDP, no separador "Recursos Locais".
Instruções passo a passo:
- No sistema local, abra as Definições de Som
- Vá ao separador "Gravação", selecione o microfone e clique em "Propriedades".
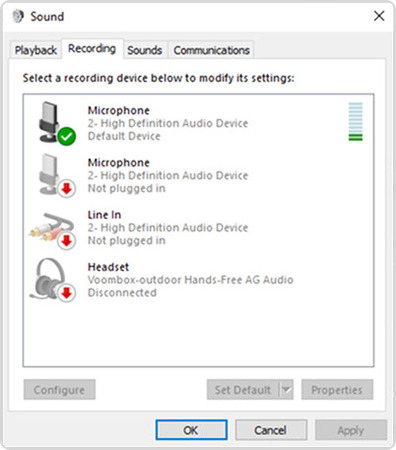
- Ative a opção "Ouvir este dispositivo" para testar a redireção do microfone.
- No sistema remoto: Abra as Definições de Som. Verifique se o microfone está listado nos dispositivos de entrada.
- Defina o microfone redirecionado como dispositivo de gravação predefinido.
Vantagens:
- Excelente para resolução de problemas com o microfone.
- Facilita a verificação rápida da redireção de áudio.
Desvantagens:
- Requer passos adicionais para verificação.
- Pode não resolver problemas mais profundos de configuração do sistema.
5. Utilização de Protocolos RDP Avançados (Enhanced RDP Protocols)
Os protocolos RDP avançados, como o RemoteFX, melhoram o desempenho da redireção de dispositivos de áudio. Este método é ideal para sistemas com versões antigas do Windows Server ou para ambientes especializados.
Sugestões antes de começar:
- Atenção à versão do Windows Server: O RemoteFX foi descontinuado a partir do Windows Server 2019, sendo aplicável apenas em Windows Server 2016 ou versões anteriores.
- Considere as implicações de segurança: O RemoteFX pode apresentar vulnerabilidades de segurança.
- Permissões administrativas: É necessário ter privilégios administrativos para ativar o RemoteFX nas Políticas de Grupo e iniciar os serviços associados.
Instruções passo a passo:
- Ativar RemoteFX nas Políticas de Grupo:
- Navegue até: Configuração do Computador > Modelos Administrativos > Componentes do Windows > Serviços de Ambiente de Trabalho Remoto > Host da Sessão de Ambiente de Trabalho Remoto > Ambiente de Sessão Remota.
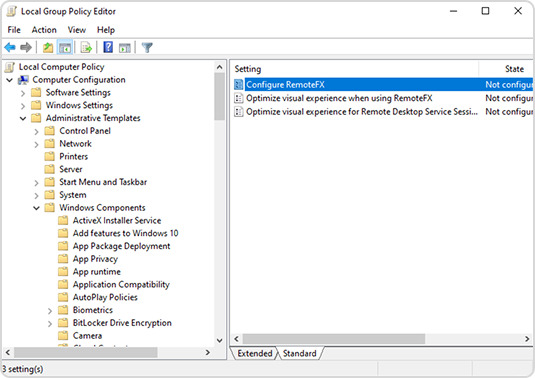
- Ative a política: "Configurar RemoteFX"
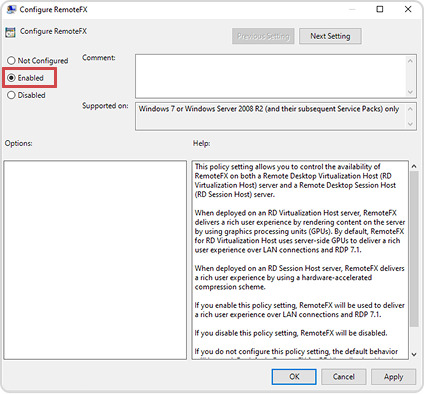
- Reinicie o sistema para aplicar as alterações.
- No cliente RDP: Verifique que a redireção de áudio está ativada no separador "Recursos Locais".
Vantagens:
- Melhora o desempenho e a compatibilidade nas sessões RDP.
- Ideal para sistemas legados que necessitam de redireção avançada de áudio.
Desvantagens:
- Incompatível com versões mais recentes do Windows.
- Requer permissões administrativas para configuração.
Nota importante:
Problemas com o microfone em sessões RDP são comuns e podem ter várias causas:
- Hardware não compatível
- Configurações incorretas
- Restrições de rede
Estes problemas podem gerar:
- Mau desempenho de áudio
- Interrupções em videoconferências
- Frustração durante o trabalho remoto
Para instruções detalhadas sobre como resolver erros comuns de microfone em RDP, consulte o nosso guia: Guia de resolução de problemas de microfone em RDP
Redirecionamento de Microfone USB via USB Network Gate
O USB Network Gate é um software que permite redirecionar dispositivos USB, incluindo microfones, em sessões de Ambiente de Trabalho Remoto (RDP) através da rede. Este método é ideal para:
- Quem precisa de funcionalidades avançadas do microfone em RDP.
- Quem enfrenta limitações com os métodos nativos de redirecionamento de áudio.
Como ativar um microfone numa sessão RDP com o USB Network Gate:
Descarregue
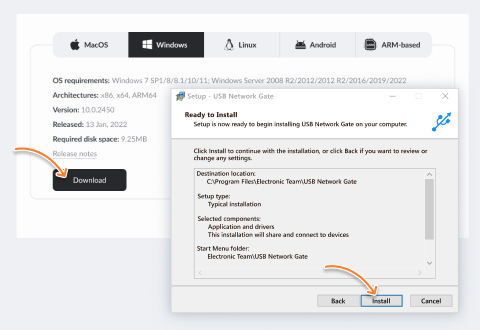
Partilhar
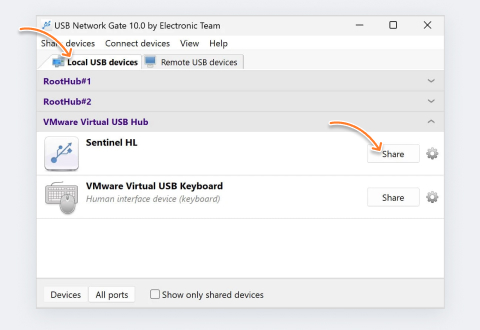
Conectar
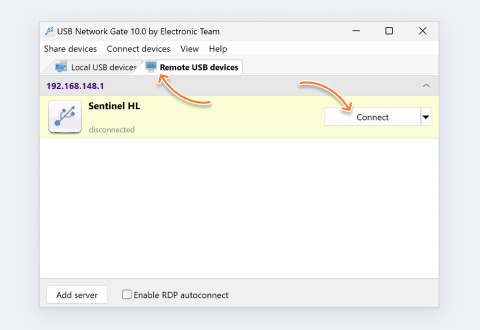

Vantagens de usar o USB Network Gate para redirecionamento de microfone em RDP:
O USB Network Gate oferece vários benefícios importantes para a partilha de microfones em sessões RDP. Alguns destes incluem:
Compatível com praticamente qualquer microfone USB:
O USB Network Gate permite o acesso a microfones USB e outros dispositivos em sessões RDP, sem necessidade de configurações complexas, tornando-o uma solução simples e eficaz para redirecionamento contínuo de dispositivos.
Suporte multiplaforma:
O USB Network Gate é uma ferramenta versátil que permite o partilhamento de dispositivos USB entre sistemas Mac, Windows e Linux. Além disso, qualquer sistema pode funcionar como servidor ou cliente, tornando-o ideal para ambientes mistos.
Transmissão de dados segura:
O USB Network Gate utiliza encriptação avançada para garantir que os seus dados são transmitidos de forma segura e protegida.
Conclusão:
A escolha do método adequado para o redirecionamento de microfone em RDP depende das suas necessidades:
- As definições integradas do RDP são indicadas para configurações rápidas e simples.
- As alterações via Políticas de Grupo (Group Policy) ou Registo do Sistema (Registry) oferecem um controlo mais avançado.
- Para quem necessita de funcionalidades avançadas, o USB Network Gate é a melhor solução, com redirecionamento fluído de microfones, segurança reforçada e suporte multiplaforma.
Com esta guia, poderá escolher o método mais adequado para o redirecionamento de microfones em RDP, garantindo:
- Desempenho áudio de alta qualidade para trabalho remoto
- Experiências de videoconferência sem falhas
- Gestão eficiente de TI em ambientes profissionais
Seja para uma solução rápida, um controlo detalhado ou um redirecionamento USB avançado, estas soluções ajudarão a alcançar uma experiência de trabalho remoto fluída e eficiente.