Como Solucionar Problemas de Microfone RDP que Não Funcionam Resolver
A rede remota é essencial para prosperar neste mundo digital em primeiro lugar, seja você um indivíduo ou uma organização. Ela facilita o acesso de trabalhadores remotos e híbridos a recursos importantes e a realização de suas tarefas de forma eficiente.
Apesar dos benefícios, existem certos desafios ao usar periféricos, como microfones, em uma sessão RDP em andamento. As pessoas usam microfones para várias tarefas, desde videoconferências e chamadas VoIP até ditado. Sua produtividade pode ser prejudicada se eles não funcionarem corretamente em uma sessão RDP.
Neste guia, discutiremos os problemas comuns com microfones RDP e como corrigir problemas de microfone no RDP, para que você possa usá-lo sem problemas.
Problemas Comuns com “Microfone Não Funcionando” no RDP
Vamos primeiro descobrir as razões para os problemas de microfone no desktop remoto não funcionarem em uma sessão de desktop remoto.
- Má configurações nas configurações do RDP: As opções para o redirecionamento adequado do microfone podem não estar disponíveis nas configurações do servidor ou cliente.
- Redirecionamento de áudio desligado: As configurações de redirecionamento de áudio do microfone podem ter sido desativadas no servidor ou cliente RDP.
- Drivers incompatíveis: Se você instalou drivers desatualizados ou incompatíveis para o microfone nas máquinas remota ou local, o microfone não funcionará no RDP.
- Políticas de registro ou grupo restritas: Se houver restrições em determinadas entradas de registro ou políticas de grupo, isso pode bloquear o redirecionamento do microfone.
Como Corrigir o Redirecionamento de Microfone no RDP
Se você fizer alguns ajustes nas configurações do RDP, registros e políticas de grupo, poderá usar seu microfone em uma sessão RDP. Considere as soluções práticas abaixo para falhas de redirecionamento de microfone no RDP.
Solução 1: Editar as Configurações de Política de Grupo
Certifique-se de que as configurações da Política de Grupo estão corretamente configuradas tanto na máquina local quanto no servidor. Use o comando “gpedit.msc” para acessar o Editor de Política de Grupo.
Corrija as configurações da Política de Grupo tanto no servidor quanto na máquina local. Para acessar o Editor de Política de Grupo, use este comando – gpedit.msc. Aqui está o processo passo a passo para editar a Política de Grupo:
1. Habilitar o redirecionamento USB: Primeiro, você precisará habilitar o redirecionamento de dispositivos USB.
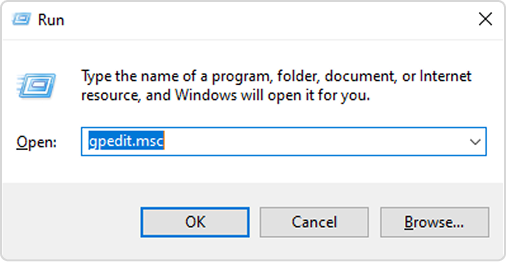
• Caminho: Vá para Configuração do Computador > Modelos Administrativos > Componentes do Windows > Serviços de Área de Trabalho Remota > Cliente de Conexão de Área de Trabalho Remota > Redirecionamento de Dispositivos USB RemoteFX
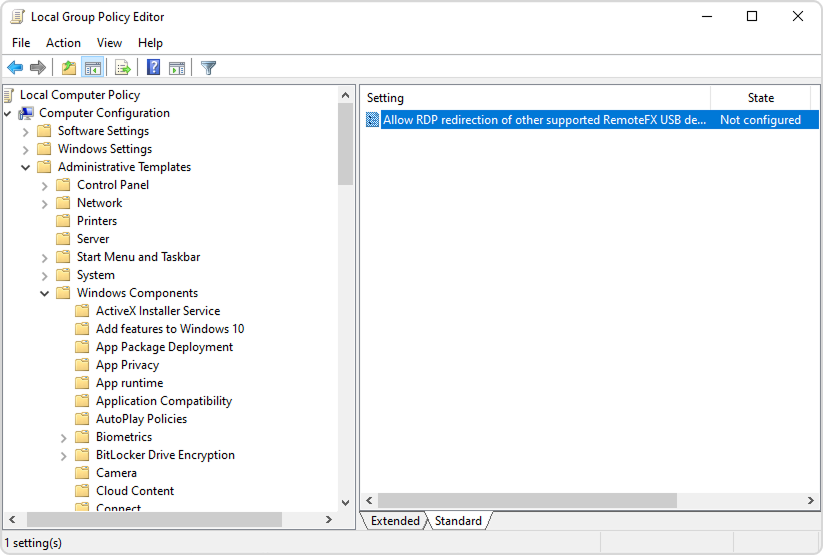
• Configuração: Você também precisará habilitar o redirecionamento RDP para outros dispositivos USB RemoteFX suportados instalados no sistema.
• Direitos de acesso: Defina os Direitos de Acesso ao Redirecionamento USB RemoteFX para "Administradores e Usuários".
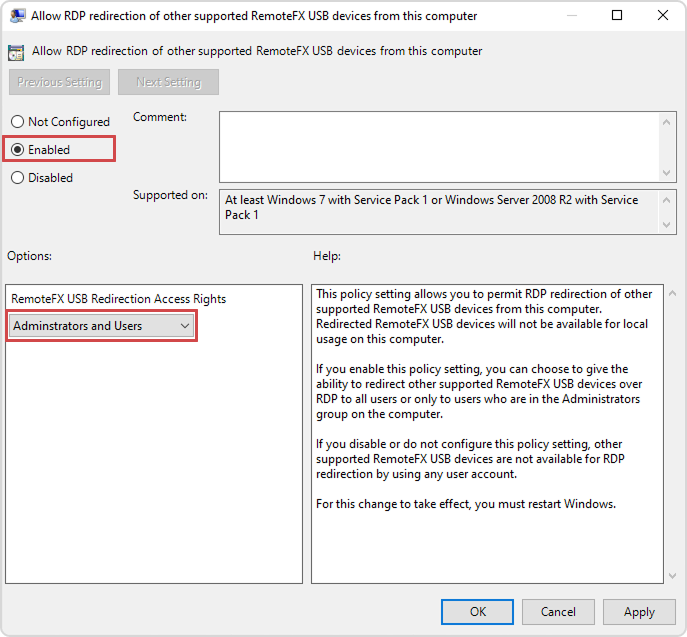
2. Permitir o redirecionamento de gravação de áudio: Em seguida, você precisará habilitar o redirecionamento de gravação de áudio.
• Caminho: Vá para Configuração do Computador > Modelos Administrativos > Componentes do Windows > Serviços de Área de Trabalho Remota > Host de Sessão de Área de Trabalho Remota > Redirecionamento de Dispositivos e Recursos
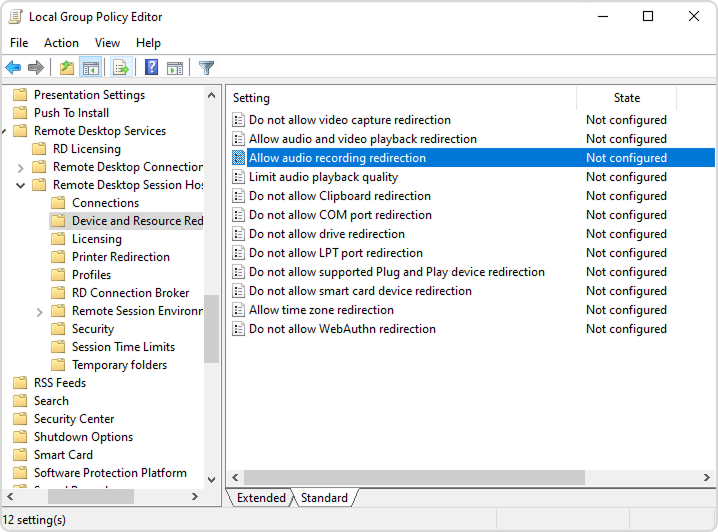
• Configuração: Habilite o redirecionamento de gravação de áudio.
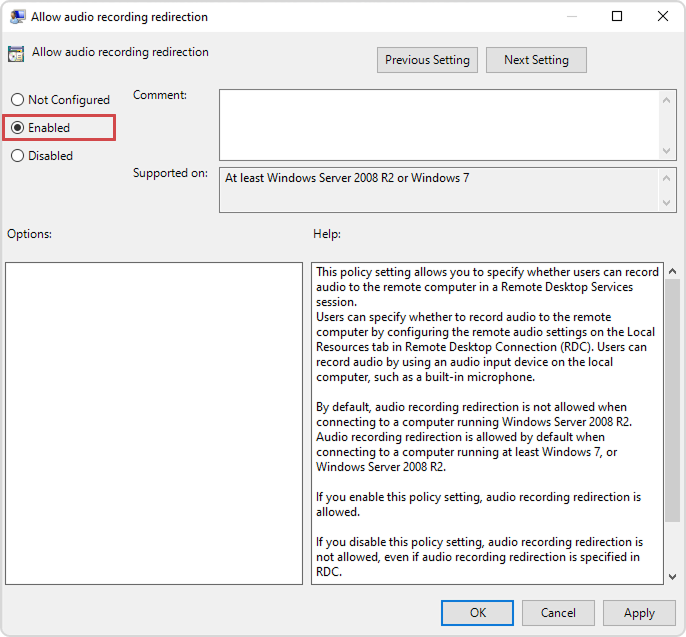
3. Configurar as configurações do RemoteFX: Por último, você precisará habilitar as configurações do RemoteFX para o Windows Server 2008 R2 e versões superiores.
• Caminho: Vá para Configuração do Computador > Modelos Administrativos > Componentes do Windows > Serviços de Área de Trabalho Remota > Host de Sessão de Área de Trabalho Remota > Ambiente de Sessão Remota
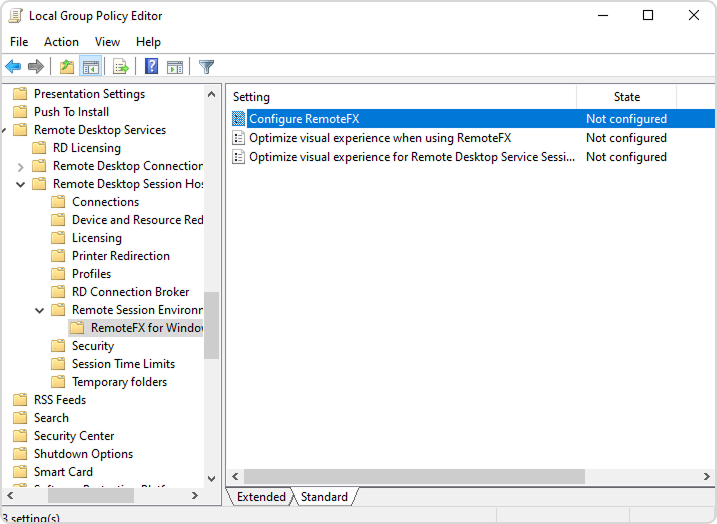
• Configuração: Habilite o RemoteFX.
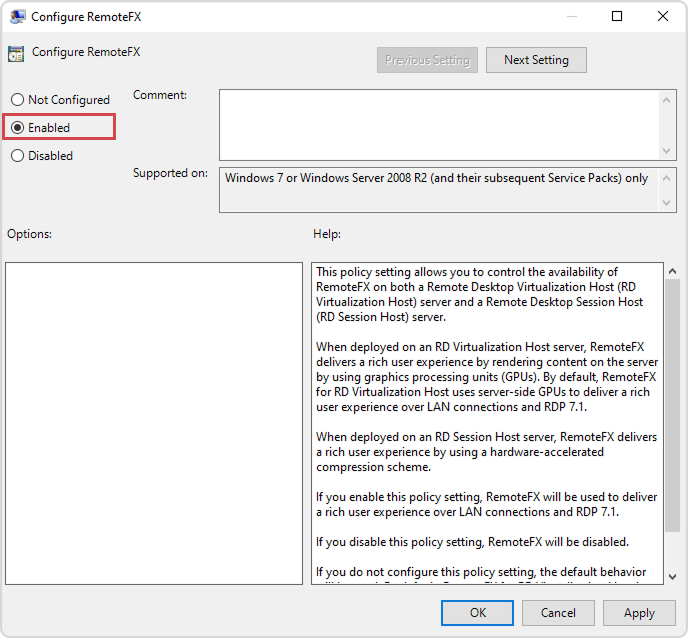
Reinicie o computador quando terminar essas mudanças. Isso deve alterar as configurações de Política de Grupo e remover as restrições de acesso ao microfone durante a RDP.
Solução 2: Alterar as Configurações do Cliente RDP
Você pode precisar alterar as configurações do cliente RDP (mstsc.exe) antes de se conectar a um computador remoto. Isso pode permitir o uso do microfone em uma sessão RDP. Siga os passos para fazer isso:
- Abra a Conexão de Área de Trabalho Remota
- Clique em “Mostrar Opções”
- Vá para a aba: “Recursos Locais”. Em “Áudio remoto”, você deve encontrar “Configurações”. Clique nele.
- Configurar:
- • Para reprodução de áudio: Reproduzir no computador remoto
- • Para gravação de áudio (redirecionamento de microfone): Gravar a partir deste computador
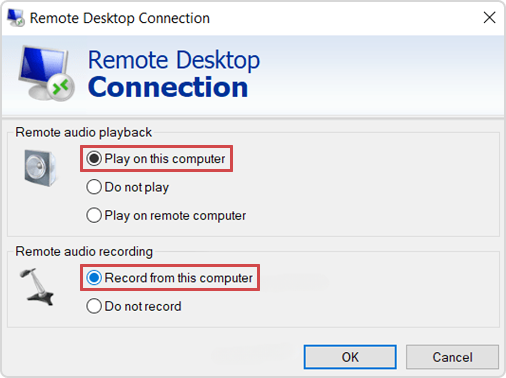
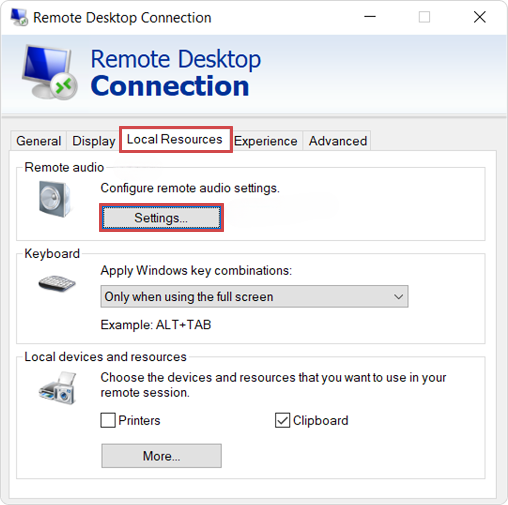
Solução 3: Atualizar as Configurações do Registro
Se o microfone ainda não funcionar mesmo após a alteração da Política de Grupo, tente atualizar o Registro do Windows:
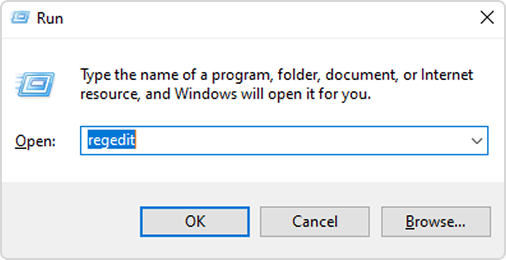
1. Caminho: HKEY_LOCAL_MACHINE > SYSTEM > CurrentControlSet > Control > Terminal Server > WinStations > RDP-Tcp
2. Adicione/modifique estas chaves:
• fEnableAudioCapture = 1
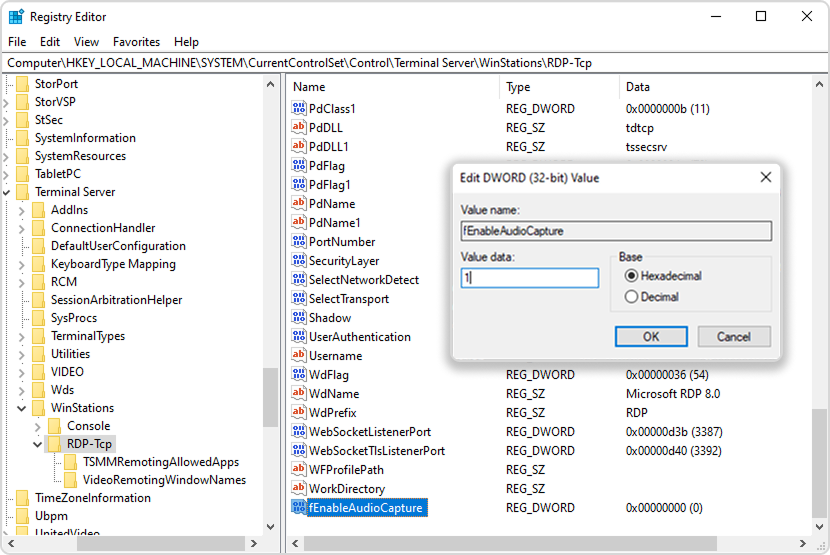
• fDisableAudioCapture = 0
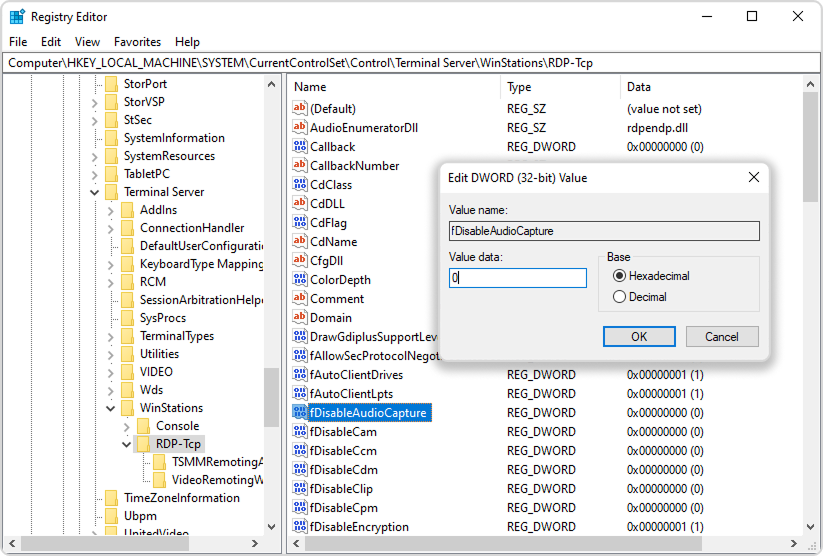
Faça um backup do registro antes de fazer alterações para evitar problemas acidentais.
Nota: É uma boa prática fazer backup dos arquivos do Registro do Windows antes de aplicar essas alterações. Isso evitará a perda de suas entradas.
Solução 4: Verificar as Configurações de Som
Problemas nas configurações de som também podem ser a causa dos microfones do RDP não funcionarem em uma sessão RDP. Então, depois de se conectar à máquina remota, siga estas etapas:
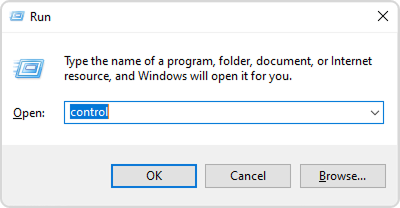
1. Vá para Painel de Controle > Som > Gravação
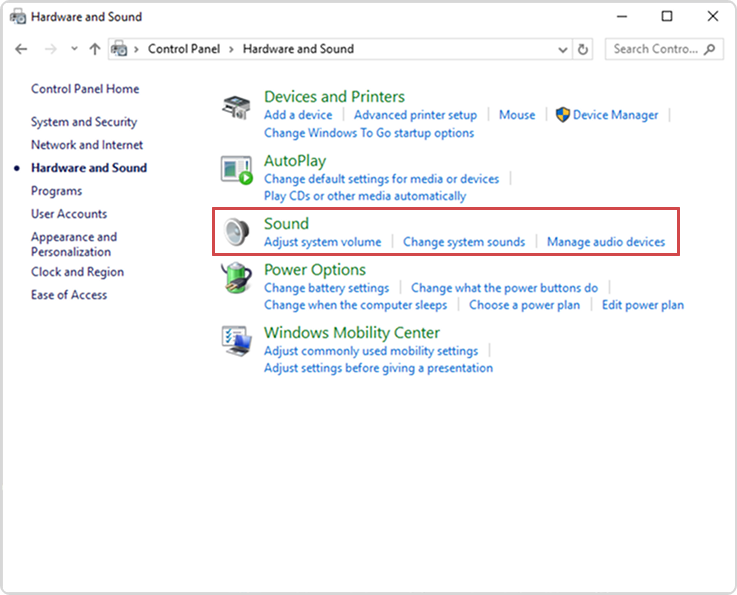
2. Verifique se o microfone está listado e habilitado. Defina-o como o dispositivo padrão.
3. Clique com o botão direito no microfone. Agora, desative “Ouvir este dispositivo” para evitar feedback.
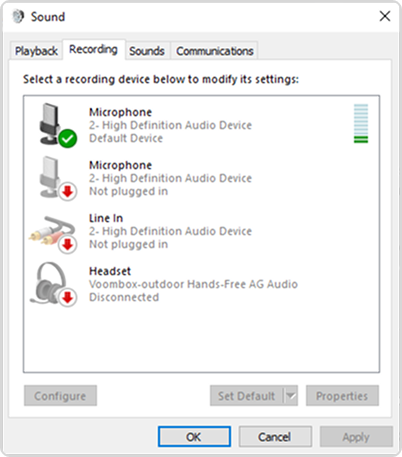
Considerações Avançadas
Atualizar drivers: Mantenha os drivers de áudio atualizados tanto nas máquinas remota quanto local.
Configurações de firewall: Verifique se a porta RDP (padrão: 3389) permite redirecionamento de áudio sem restrições.
Soluções de terceiros: Para uma experiência de redirecionamento de microfone suave e capacidades estendidas, você pode considerar softwares como o USB Network Gate.
Microfone não reconhecido: Mantenha os drivers atualizados e habilite o microfone tanto nas máquinas remota quanto local para resolver o problema do microfone não detectado em sessões remotas.
Preocupações com o Windows: Para uma experiência de microfone sem interrupções, habilite o Redirecionamento de Dispositivos USB RemoteFX, especialmente para usuários do Windows 10/11.
Feedback e latência: Para evitar problemas de feedback e latência, desative "Ouvir este dispositivo" e reduza a latência de rede.
Restrições com configurações virtuais: Verifique se o hipervisor oferece suporte ao redirecionamento de microfone em ambientes virtualizados, como Citrix, VMware, etc.
Uma Melhor Solução: USB Network Gate
Para problemas persistentes de redirecionamento de microfone, USB Network Gate oferece uma alternativa robusta.
O que é o USB Network Gate?
USB Network Gate é uma ferramenta que permite o compartilhamento de dispositivos USB através de uma rede. Ela permite que você redirecione um dispositivo USB local (microfone, neste caso) para uma sessão de desktop remoto, contornando as limitações do redirecionamento integrado do RDP.
Como o USB Network Gate Resolve os Problemas de Microfone
- Compartilhamento Direto de Dispositivos USB: O USB Network Gate permite que o microfone local seja compartilhado como se estivesse fisicamente conectado ao computador remoto, contornando os mecanismos padrão de redirecionamento de áudio do RDP.
- Redirecionamento pela Rede: A ferramenta estabelece um túnel de rede seguro, encaminhando a entrada do microfone da máquina local para a máquina remota com latência mínima.
- Compatibilidade Universal: Ao contrário das configurações nativas do RDP, o USB Network Gate funciona independentemente da versão do Windows, evitando problemas relacionados ao RemoteFX USB Device Redirection desativado ou indisponível.
- Confiabilidade Aprimorada: Ao operar de forma independente do redirecionamento de áudio do RDP, o USB Network Gate garante uma funcionalidade de microfone consistente sem depender de configurações de sistema desatualizadas ou conflitantes.
Para saber mais sobre como o USB Network Gate lida com o redirecionamento de microfone no RDP, e para um guia detalhado de implementação, clique aqui para explorar redirecionamento de microfone sobre o Remote Desktop.
Conclusão
Solucionar problemas de redirecionamento de microfone no RDP pode ser frustrante, especialmente ao lidar com configurações complexas e restrições do sistema. Seguir os passos mencionados acima resolverá a maioria dos problemas. Para casos em que os métodos de redirecionamento integrados não funcionam, o USB Network Gate oferece uma excelente alternativa, garantindo funcionalidade de microfone confiável e de alta qualidade em qualquer sessão RDP.
Ao implementar essas soluções, você pode garantir sessões de desktop remoto suaves e produtivas com todas as funcionalidades do microfone.