Comment résoudre le problème d'un microphone ne fonctionne dans RDP
Dans notre monde rapide, exploiter la technologie devient de plus en plus une nécessité qu'un luxe. Et l'un des domaines qui a connu une croissance au fil des ans est la technologie de mise en réseau à distance. Lorsque l'on travaille avec des connexions de bureau à distance, la productivité est souvent améliorée. Cependant, certains problèmes surviennent, notamment l'utilisation d'un microphone avec une connexion de bureau à distance.
Pour les travailleurs à distance et hybrides, l'utilisation de bureaux à distance basés sur Windows est essentielle pour leur flux de travail quotidien. Ajouter un microphone à cet ensemble améliore généralement la productivité et facilite le flux de travail. De plus, certaines opérations spécifiques, telles que les visioconférences, la dictée et la téléphonie VoIP, nécessitent un microphone fonctionnant correctement.
Cependant, le dépannage d'un microphone problématique ou la configuration d'un nouveau microphone sont généralement compliqués.
Correction d'un microphone ne fonctionnant pas sur les sessions RDP
Utilisez les étapes suivantes pour résoudre le problème d'un microphone qui ne fonctionne pas via RDP.
1. Démarrer "Services" sur votre machine Windows
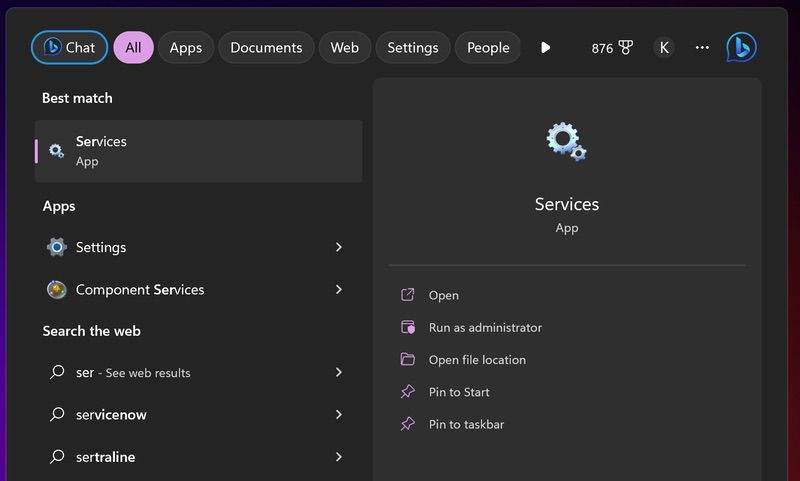
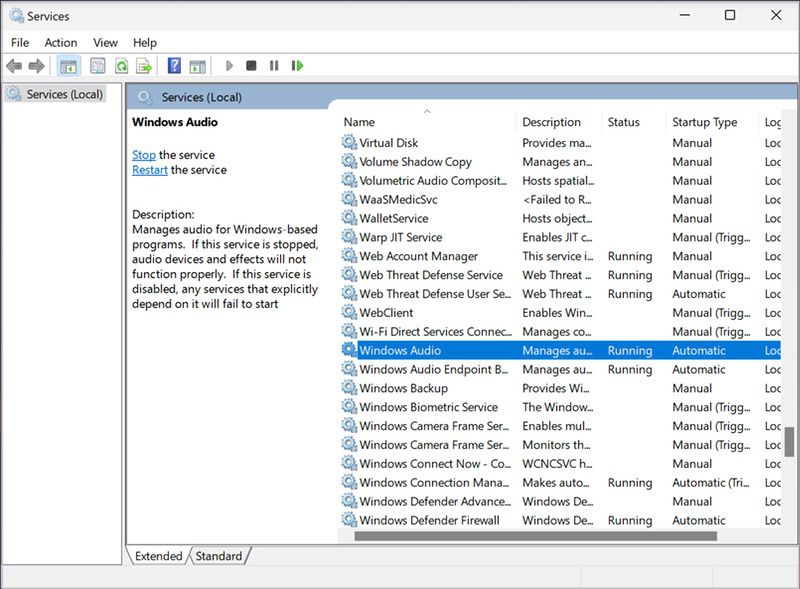
Localisez l'icône "Windows Audio" et faites un clic droit dessus, puis sélectionnez Propriétés
Dans la fenêtre des paramètres qui s'ouvre, définissez le "Type de démarrage" sur "Automatique". Cela garantit que le service audio démarrera automatiquement à chaque redémarrage du système.
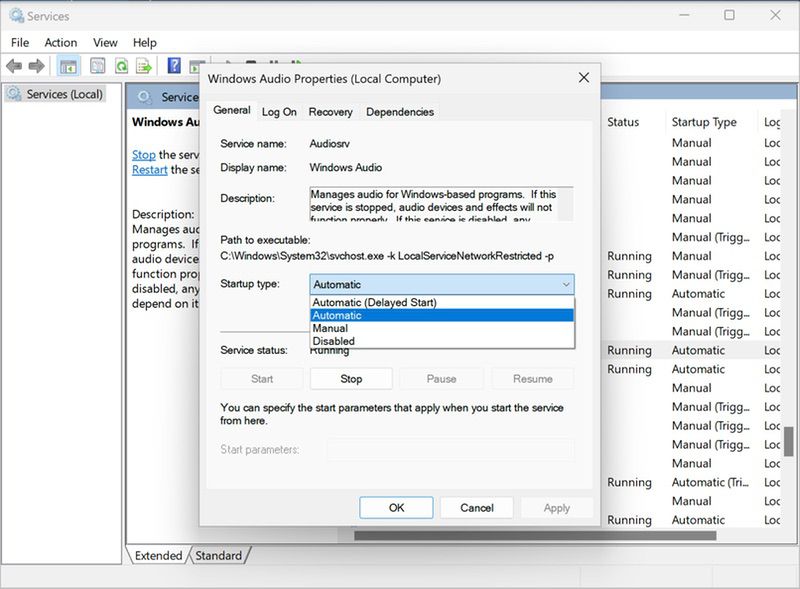
Une fois la configuration terminée, démarrez le service en sélectionnant "Windows Audio" et cliquez sur "Exécuter" ou "Démarrer".
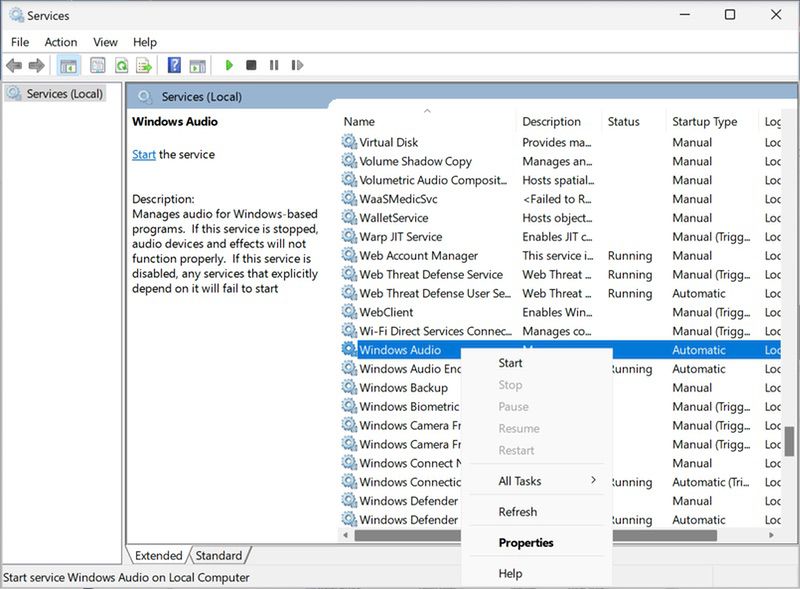
2. Activer la redirection audio dans les propriétés du serveur
Si le problème est que votre microphone via RDP sous Windows 10 ne fonctionne pas, vous devez accéder et modifier les propriétés du serveur. Appuyez sur Win + R et tapez la commande GPEDIT.MSC. Appuyez sur OK ou Entrée pour exécuter la commande.
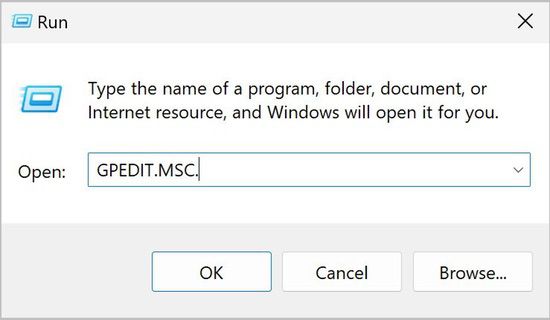
Dans la nouvelle fenêtre qui apparaît, sélectionnez Configuration de l'ordinateur -> Modèles d'administration -> Composants Windows -> Services Bureau à distance -> Hôte de session Bureau à distance -> Redirection des périphériques et ressources -> Autoriser la redirection de lecture audio et vidéo.
Sous Services Bureau à distance ou Redirection des périphériques et ressources, il y a deux règles de stratégie qui pourraient être la raison pour laquelle votre microphone cesse de fonctionner après quelques secondes sur RDP. Vous devez cliquer sur Autoriser ou Activer sur les deux politiques suivantes.
- Autoriser la redirection de lecture audio et vidéo.
- Autoriser la redirection d'enregistrement audio.
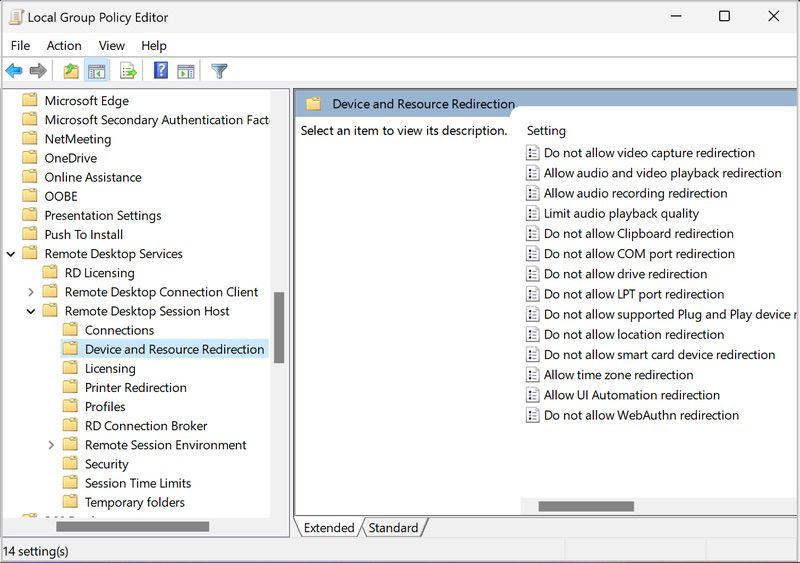
3. Mettre à jour les paramètres du Registre
Sur une machine Windows, appuyez sur le raccourci clavier Win + R et exécutez la commande REGEDIT.
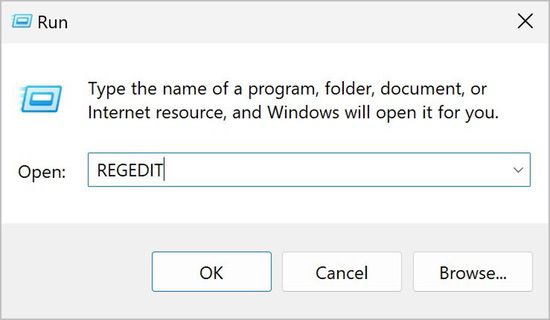
Nous pouvons maintenant vérifier que les deux règles de stratégie sont effectivement activées comme nous le souhaitons. Dans la nouvelle fenêtre qui s'ouvre, accédez à HKEY_LOCAL_MACHINE \ SYSTEM \ CurrentControlSet \ Control \ Terminal Server \ WinStations \ RDP-TCP.
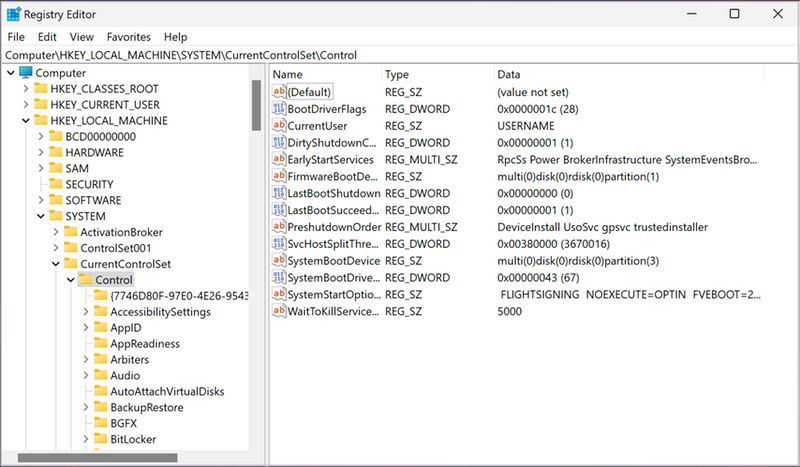
Ouvrez le fichier pour pouvoir le modifier.
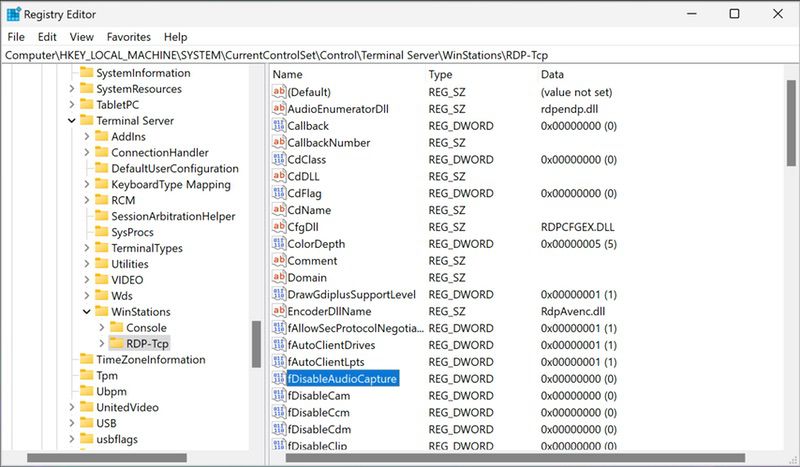
Insérez "00000000" dans la petite fenêtre qui apparaît pour remplacer sa valeur actuelle de "0" et cliquez sur OK.
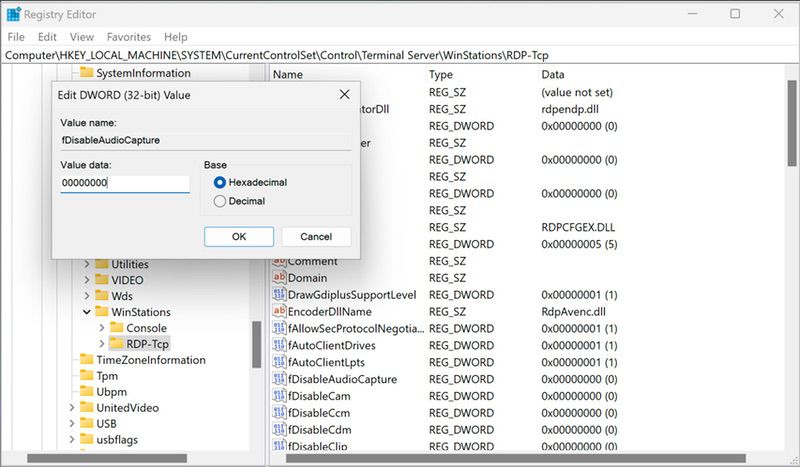
4. Paramètres Windows finaux
- Démarrer l'application Connexion Bureau à distance.
- Saisissez l'adresse IP du serveur dans l'onglet Général.
- Allez à Ressources locales -> onglet Options et cochez les cases Lire sur cet ordinateur et Enregistrer à partir de cet ordinateur dans la fenêtre affichée.
- Cliquez sur OK et Connecter.
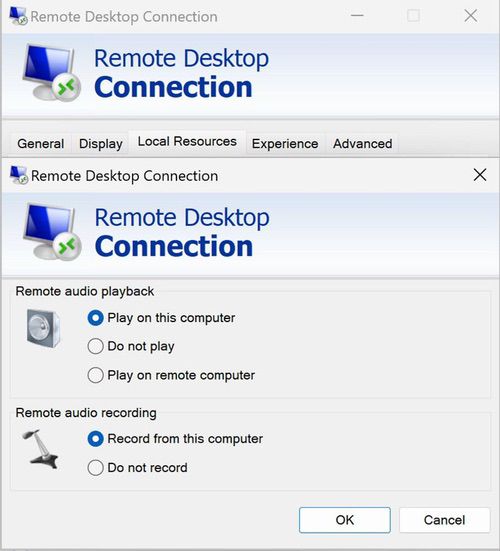
Cela devrait résoudre le problème de votre microphone qui ne fonctionne pas dans une session RDP.