Cómo solucionar problemas de micrófono en RDP que no funciona
Las redes remotas son esenciales para prosperar en este mundo digital, tanto si eres un individuo como una organización. Facilitan que los trabajadores remotos e híbridos accedan a recursos importantes y realicen sus tareas de manera eficiente.
A pesar de sus beneficios, existen ciertos desafíos al usar periféricos, como los micrófonos, en una sesión de RDP. Las personas usan micrófonos para diversas tareas, desde videoconferencias y llamadas VoIP, hasta la dictado. Tu productividad podría verse afectada si no funcionan correctamente en una sesión de RDP.
En esta guía, discutiremos los problemas comunes con los micrófonos en RDP y cómo solucionar los problemas de micrófono en RDP, para que puedas usarlos sin problemas.
Problemas comunes con “Micrófono no funciona” en RDP
Primero, averigüemos las razones por las que el micrófono de escritorio remoto no funciona en una sesión de RDP.
- Configuraciones incorrectas en RDP: Es posible que las opciones para la redirección adecuada del micrófono no estén disponibles en la configuración del servidor o del cliente.
- Redirección de audio desactivada: La configuración de redirección de audio del micrófono podría estar deshabilitada en el servidor o cliente de RDP.
- Controladores incompatibles: Si has instalado controladores desactualizados o incompatibles para el micrófono en las máquinas remota o local, el micrófono no funcionará en RDP.
- Restricciones en el registro o políticas de grupo: Si existen restricciones en ciertas entradas del registro o en políticas de grupo, esto puede bloquear la redirección del micrófono.
Cómo solucionar la redirección del micrófono en RDP
If you make some
Si realizas algunos ajustes en las configuraciones de RDP, registros y políticas de grupo, es posible que puedas usar tu micrófono en una sesión de RDP. Considera las siguientes soluciones prácticas para fallos en la redirección del micrófono en RDP.
in RDP configurations, registries, and group policies, you may be able to use your microphone in an RDP session. Consider the below practical solutions for RDP microphone redirection failures.Solución 1: Editar la Directiva de Grupo
Asegúrese de que la configuración de la Directiva de Grupo esté correctamente configurada tanto en la máquina local como en el servidor. Use el comando “gpedit.msc” para acceder al Editor de Directivas de Grupo.
Corrija la configuración de la Directiva de Grupo tanto en el servidor como en la máquina local. Para acceder al Editor de Directivas de Grupo, use este comando – gpedit.msc. Aquí está el proceso paso a paso para editar la Directiva de Grupo:
1. Habilitar la redirección USB: Primero, deberá habilitar la redirección de dispositivos USB.
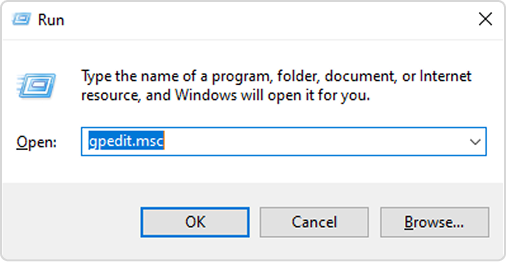
• Ruta: Vaya a Configuración del equipo > Plantillas administrativas > Componentes de Windows > Servicios de Escritorio Remoto > Cliente de conexión a Escritorio Remoto > Redirección de dispositivos USB RemoteFX
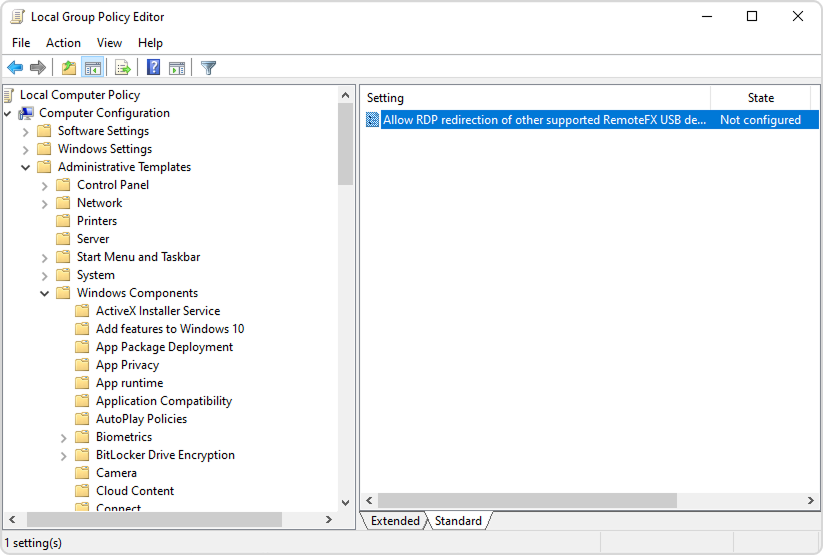
• Configuración: También deberá habilitar la redirección RDP para otros dispositivos USB RemoteFX compatibles instalados en el sistema.
• Derechos de acceso: Establezca los derechos de acceso a la redirección USB RemoteFX en "Administradores y Usuarios".
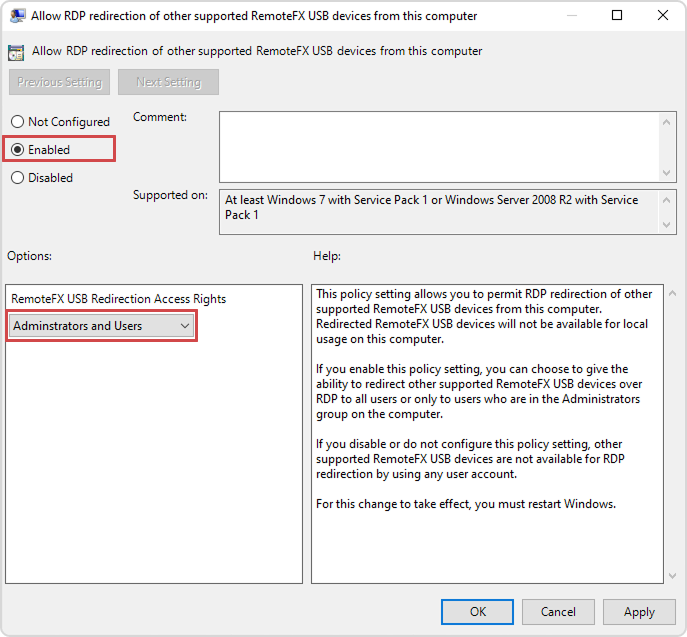
2. Permitir la redirección de grabación de audio: A continuación, deberá habilitar la redirección de grabación de audio.
• Ruta: Vaya a Configuración del equipo > Plantillas administrativas > Componentes de Windows > Servicios de Escritorio Remoto > Host de sesión de Escritorio Remoto > Redirección de dispositivos y recursos
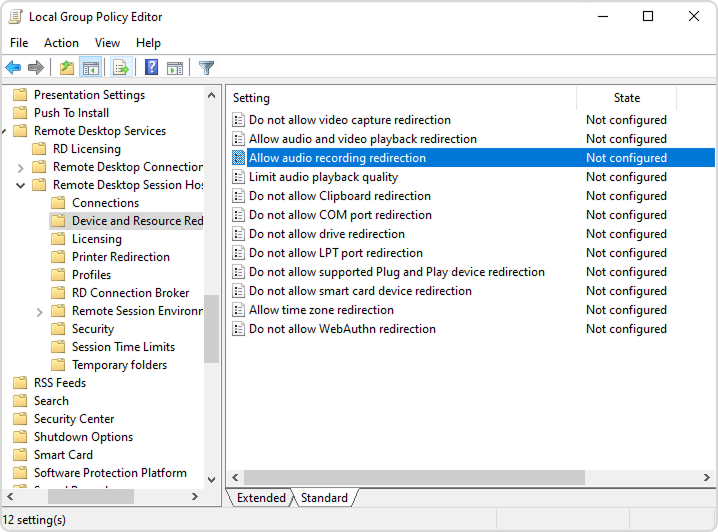
• Configuración: Habilite la redirección de grabación de audio.
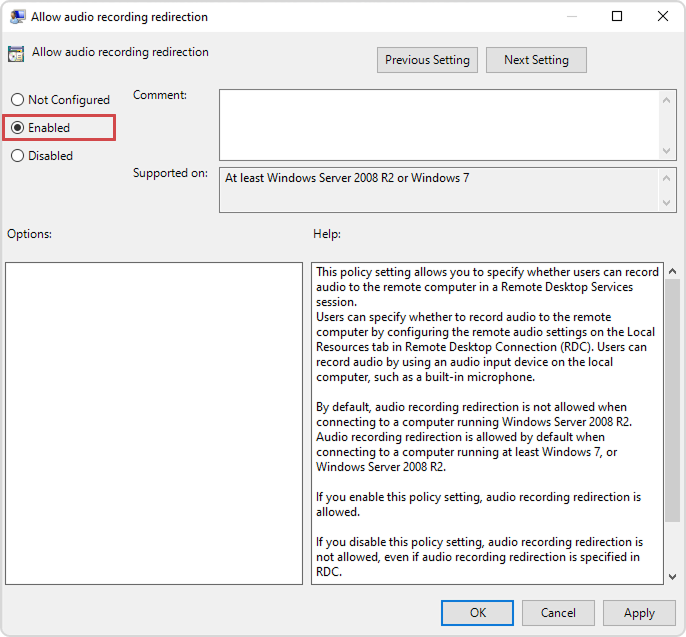
3. Configurar los ajustes de RemoteFX: Finalmente, deberá habilitar la configuración de RemoteFX para Windows Server 2008 R2 y versiones posteriores.
• Ruta: Vaya a Configuración del equipo > Plantillas administrativas > Componentes de Windows > Servicios de Escritorio Remoto > Host de sesión de Escritorio Remoto > Entorno de sesión remota
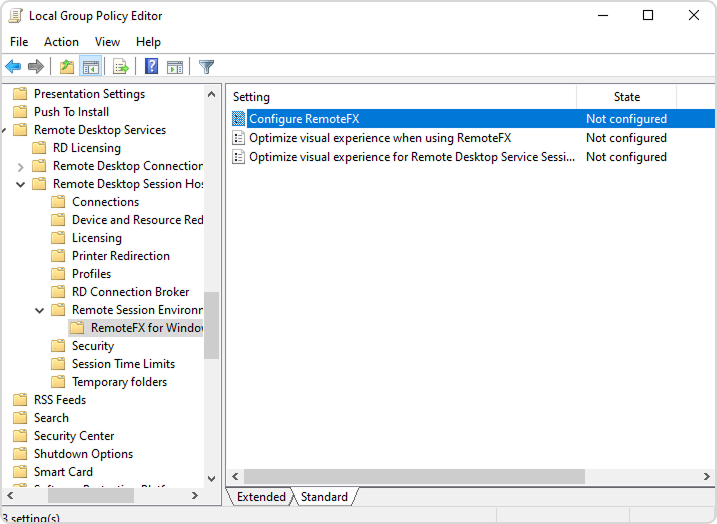
• Configuración: Habilite RemoteFX.
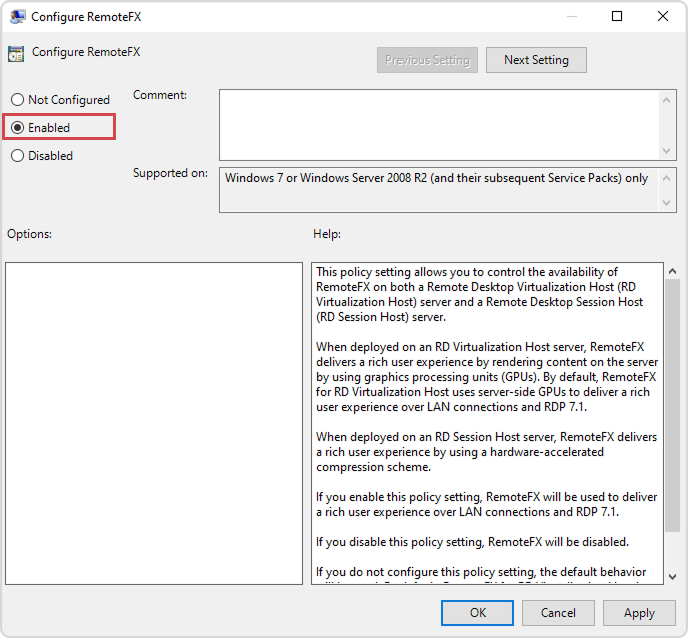
Reinicie su computadora una vez que haya realizado estos cambios. Esto modificará la configuración de la Directiva de Grupo y eliminará las restricciones de acceso al micrófono durante la sesión RDP.
Solución 2: Cambiar la Configuración del Cliente RDP
Es posible que deba cambiar la configuración del cliente RDP (mstsc.exe) antes de conectarse a un equipo remoto. Esto podría permitirle usar el micrófono en una sesión RDP. Siga estos pasos para hacerlo:
- Abra Conexión a Escritorio Remoto
- Haga clic en “Mostrar opciones”
- Vaya a la pestaña: “Recursos locales”. En "Audio remoto", encontrará "Configuración". Haga clic en ella.
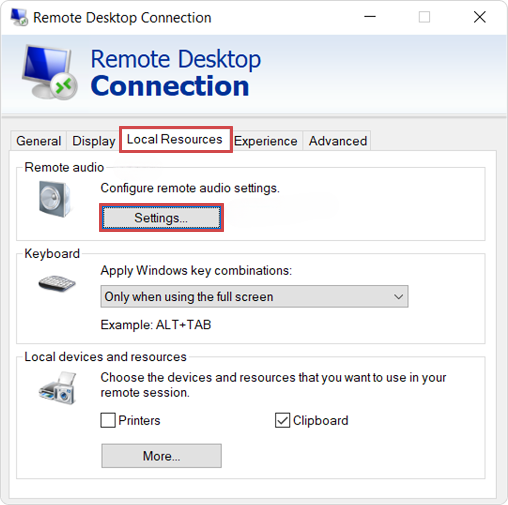
- • Para la reproducción de audio: Reproducir en la computadora remota
- • Para la grabación de audio (redirección del micrófono): Grabar desde esta computadora
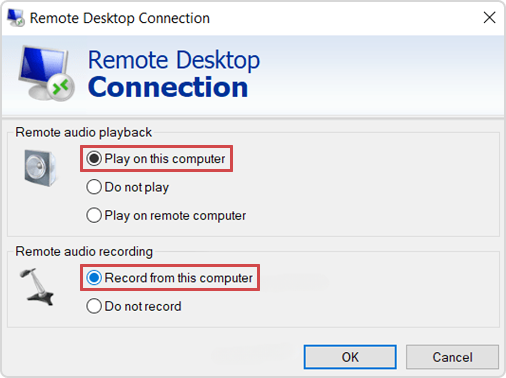
Solución 3: Actualizar la Configuración del Registro
Si el micrófono aún no funciona después de cambiar la Directiva de Grupo, intente actualizar el Registro de Windows:
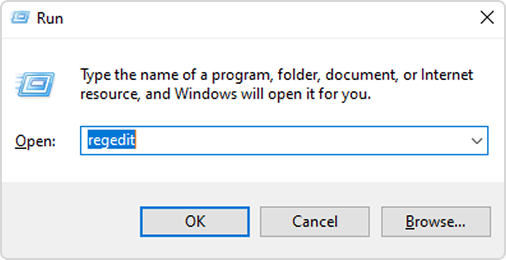
1. Ruta: HKEY_LOCAL_MACHINE > SYSTEM > CurrentControlSet > Control > Terminal Server > WinStations > RDP-Tcp
2. Agregue/modifique estas claves:
• fEnableAudioCapture = 1
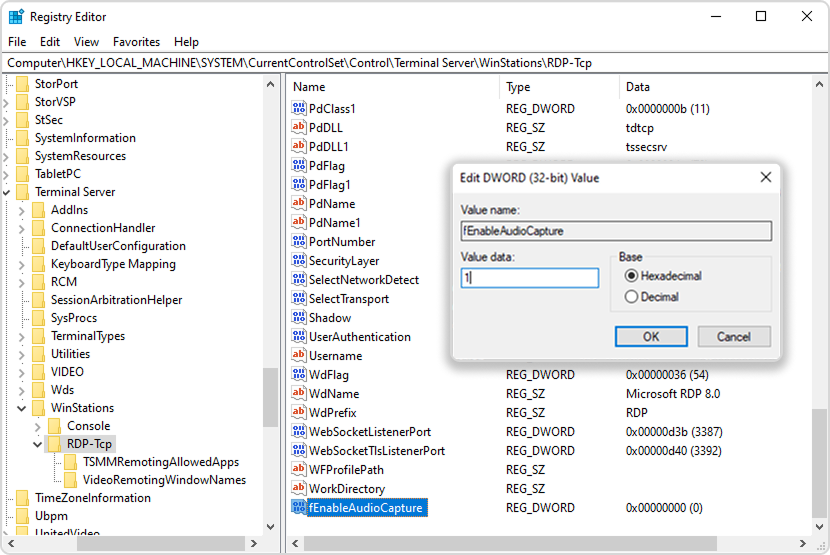
• fDisableAudioCapture = 0
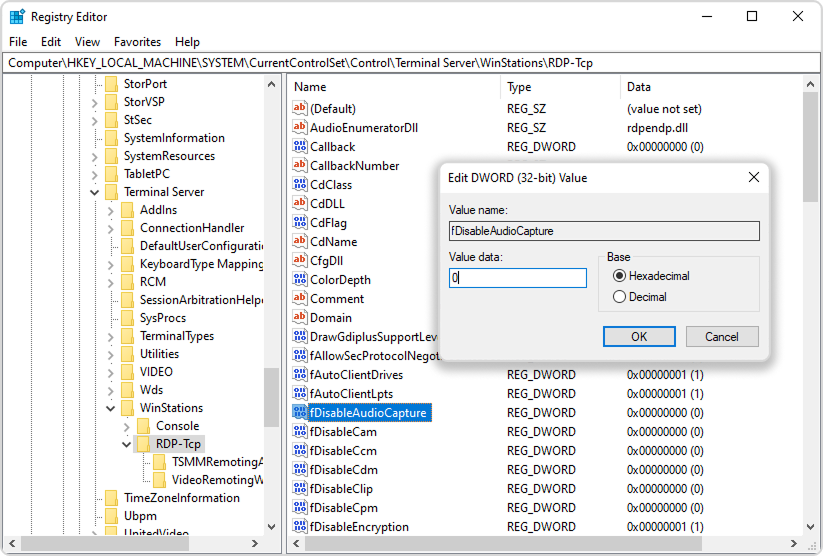
Realice una copia de seguridad del registro antes de realizar cambios para evitar problemas accidentales.
Nota: Es una buena práctica hacer una copia de seguridad de los archivos del Registro de Windows antes de aplicar estos cambios. Esto evitará la pérdida de sus entradas.
Solución 4: Verificar la Configuración de Sonido
Los problemas en la configuración de sonido también podrían ser la razón por la que los micrófonos RDP no funcionan en una sesión RDP. Por lo tanto, después de conectarte a la máquina remota, realiza estos pasos:
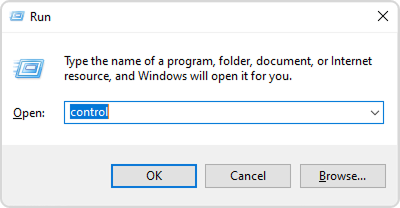
1. Ve al Panel de Control > Sonido > Grabación
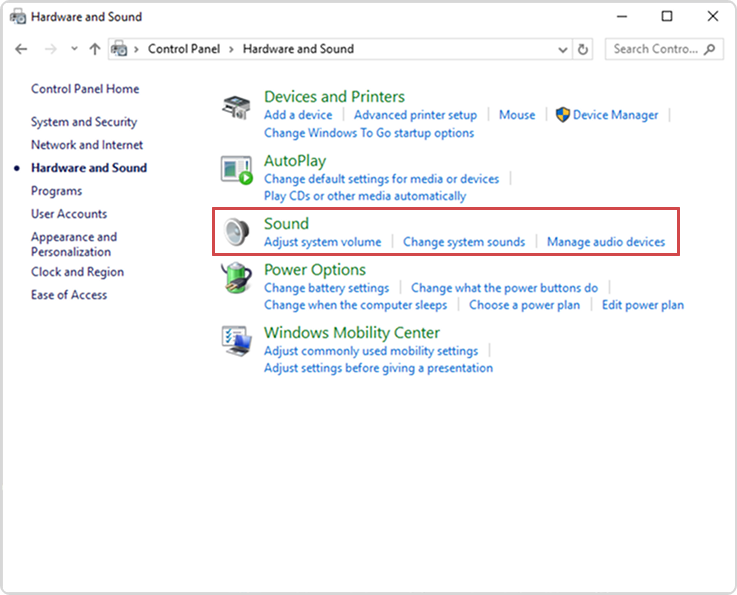
2. Verifica si el micrófono está listado y habilitado. Establécelo como el dispositivo predeterminado.
3. Haz clic derecho en el micrófono. Ahora, desactiva “Escuchar este dispositivo” para evitar retroalimentación.
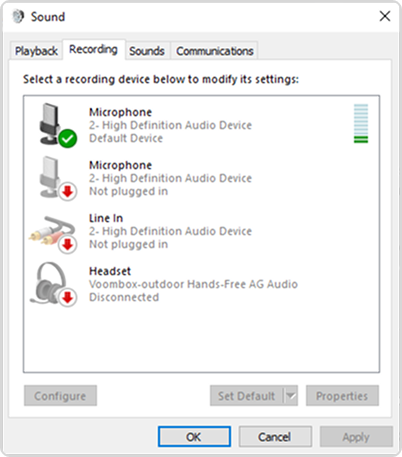
Consideraciones Avanzadas
Actualizar controladores: Mantén los controladores de audio actualizados tanto en la máquina remota como en la local.
Configuración del firewall: Verifica si el puerto RDP (predeterminado: 3389) permite la redirección de audio sin restricciones.
Soluciones de terceros: Para una redirección de micrófono fluida y capacidades extendidas, puedes considerar software como USB Network Gate.
Micrófono no reconocido: Mantén los controladores actualizados y habilita el micrófono en ambas computadoras, remota y local, para resolver el problema de micrófono no detectado en sesiones remotas.
Problemas con Windows: Para una experiencia de micrófono sin interrupciones, habilita la Redirección de Dispositivos USB RemoteFX, especialmente para usuarios de Windows 10/11.
Retroalimentación y latencia: Para evitar problemas de retroalimentación y latencia, desactiva "Escuchar este dispositivo" y reduce la latencia de red.
Restricciones en entornos virtuales: Verifica si el hipervisor ofrece soporte para la redirección de micrófono en entornos virtualizados, como Citrix, VMware, etc.
Una mejor solución: USB Network Gate
Para problemas persistentes de redirección de micrófono, USB Network Gate ofrece una alternativa robusta.
¿Qué es USB Network Gate?
USB Network Gate es una herramienta que permite compartir dispositivos USB a través de una red. Facilita la redirección de un dispositivo USB local (en este caso, un micrófono) a una sesión de escritorio remoto, evitando las limitaciones de la redirección integrada de RDP.
Cómo USB Network Gate soluciona los problemas de micrófono
- Compartición directa de dispositivos USB: USB Network Gate permite compartir el micrófono local como si estuviera físicamente conectado al equipo remoto, evitando los mecanismos predeterminados de redirección de audio en RDP.
- Redirección a través de la red: La herramienta establece un túnel seguro, transmitiendo la entrada del micrófono desde el equipo local al remoto con una latencia mínima.
- Compatibilidad universal: A diferencia de la configuración nativa de RDP, USB Network Gate funciona independientemente de la versión de Windows, evitando problemas relacionados con la desactivación o ausencia de RemoteFX USB Device Redirection.
- Mayor fiabilidad: Al operar de forma independiente de la redirección de audio de RDP, USB Network Gate garantiza un funcionamiento constante del micrófono sin depender de configuraciones del sistema potencialmente obsoletas o conflictivas.
Para conocer más sobre cómo USB Network Gate gestiona la redirección de micrófono en RDP y acceder a una guía detallada de implementación, haz clic aquí para explorar la redirección de micrófono en Escritorio Remoto.
Conclusión
Solucionar problemas de redirección de micrófono en RDP puede ser frustrante, especialmente cuando se trata de configuraciones complejas y restricciones del sistema. Seguir los pasos descritos anteriormente resolverá la mayoría de los problemas. Para los casos en los que los métodos de redirección integrados no sean suficientes, USB Network Gate ofrece una excelente alternativa, garantizando un funcionamiento fiable y de alta calidad del micrófono en cualquier sesión de RDP.
Al implementar estas soluciones, podrás disfrutar de sesiones de escritorio remoto fluidas y productivas con todas las capacidades del micrófono.