How to Troubleshoot RDP Microphone Not Working Issues
Remote networking is essential to thrive in this digital-first world, whether you are an individual or an organization. It makes it easier for remote and hybrid workers to access important resources and perform their jobs efficiently.
Despite benefits, there are certain challenges when using peripherals, such as microphones in an ongoing RDP session. People use microphones for various tasks, from video conferencing and making VoIP calls, to dictation. Your productivity may take a back seat if they don't function properly in an RDP session.
In this guide, we’ll discuss common issues with RDP microphones and how to fix microphone issues in RDP, so you can use it without hassles.
Common Issues with “Microphone Not Working” in RDP
Let’s first find out the reasons for the remote desktop microphone not working issues in a remote desktop session.
- Misconfigurations in RDP settings: Options for proper microphone redirection may not be available in server or client configurations.
- Audio redirection turned off: The microphone’s audio redirection settings could have been disabled in the RDP server or client.
- Incompatible drivers: If you have installed outdated or incompatible drivers for the microphone in the remote or local machines, the microphone won’t work in RDP.
- Restricted registry or group policies: If there are restrictions in certain registry entries or group policies, it can block microphone redirection.
How to Fix Microphone Redirection in RDP
If you make some adjustments in RDP configurations, registries, and group policies, you may be able to use your microphone in an RDP session. Consider the below practical solutions for RDP microphone redirection failures.
Solution 1: Edit Group Policy
Ensure Group Policy settings are correctly configured on both the local machine and the server. Use the “gpedit.msc” command to access Group Policy Editor.
Correct Group Policy settings on both the server and the local machine. To access the Group Policy Editor, use this command – gpedit.msc. Here’s the step-by-step process to edit the Group Policy:
1. Enable USB redirection: First, you will need to enable USB device redirection.
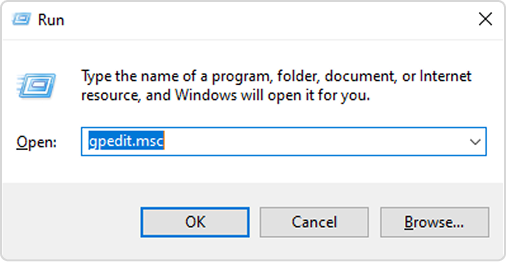
• Path: Go to Computer Configuration > Administrative Templates > Windows Components > Remote Desktop Services > Remote Desktop Connection Client > RemoteFX USB Device Redirection
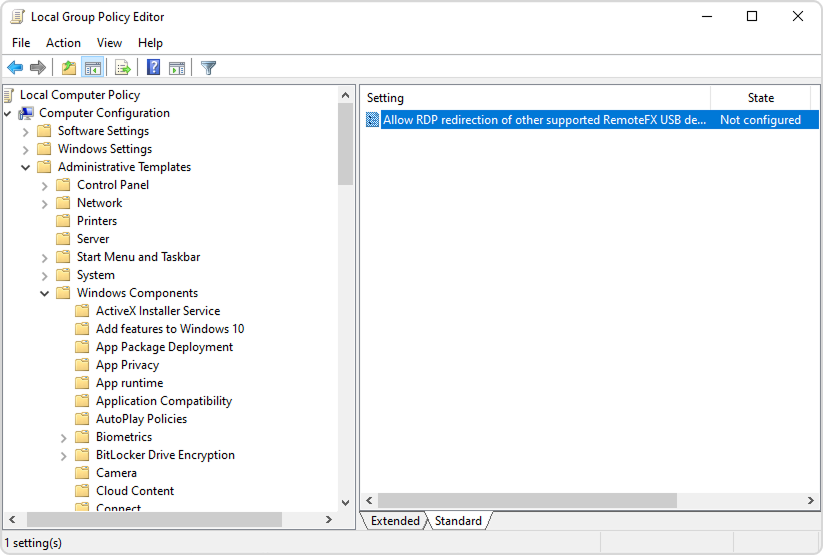
• Setting: You will also need to enable RDP redirection for other supported RemoteFX USBs installed in the system.
• Access rights: Set RemoteFX USB Redirection Access Rights to "Administrators and Users."
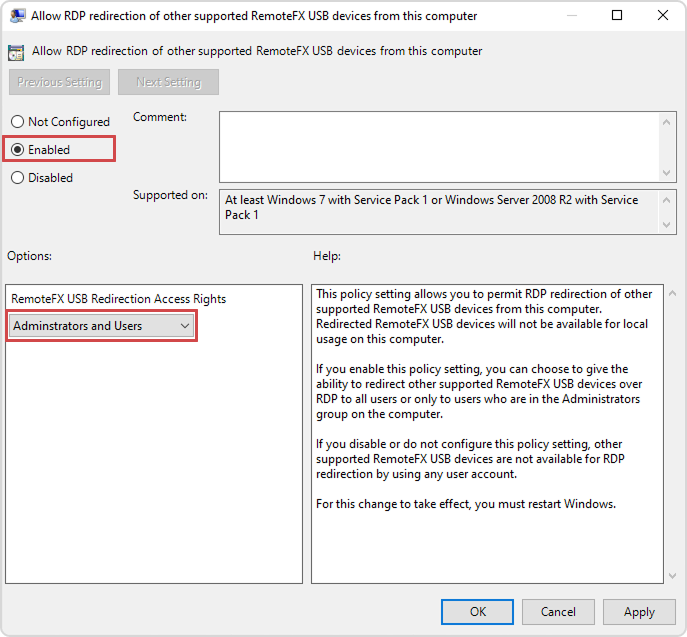
2. Allow audio recording redirection: Next, you will need to enable audio recording redirection.
• Path: Go to Computer Configuration > Administrative Templates > Windows Components > Remote Desktop Services > Remote Desktop Session Host > Device and Resource Redirection
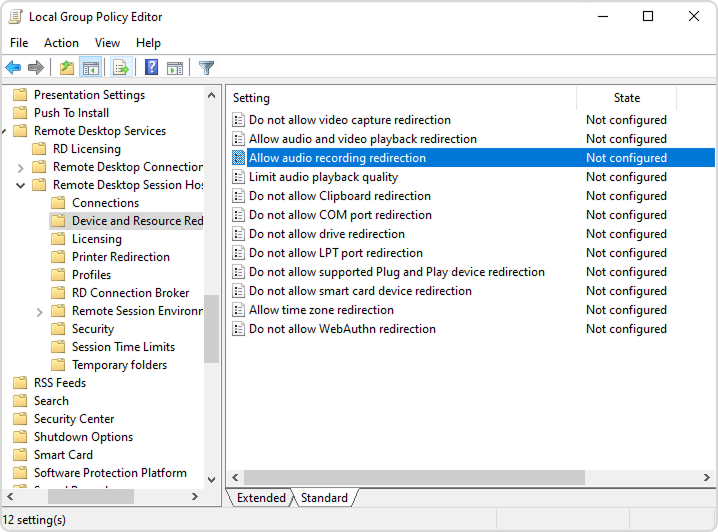
• Setting: Enable audio recording redirection.
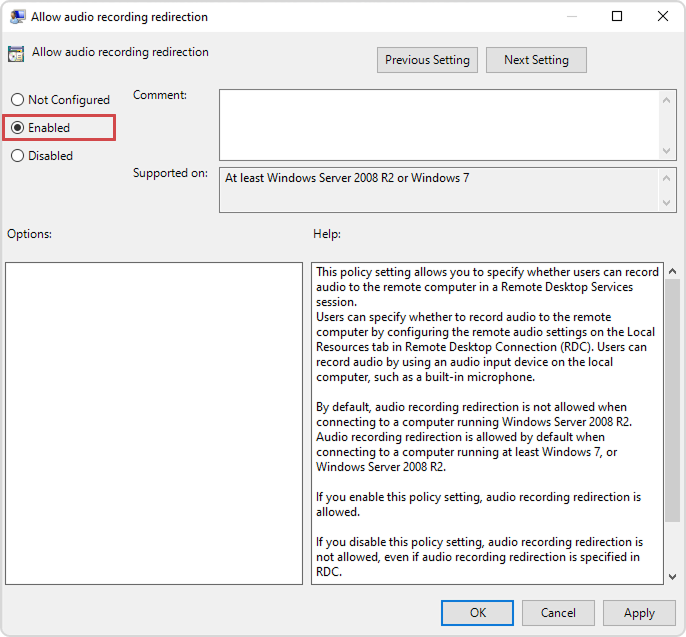
3. Configure RemoteFX settings: Lastly, you will need to enable RemoteFX settings for Windows Server 2008 R2 and above.
• Path: Go to Computer Configuration > Administrative Templates > Windows Components > Remote Desktop Services > Remote Desktop Session Host > Remote Session Environment
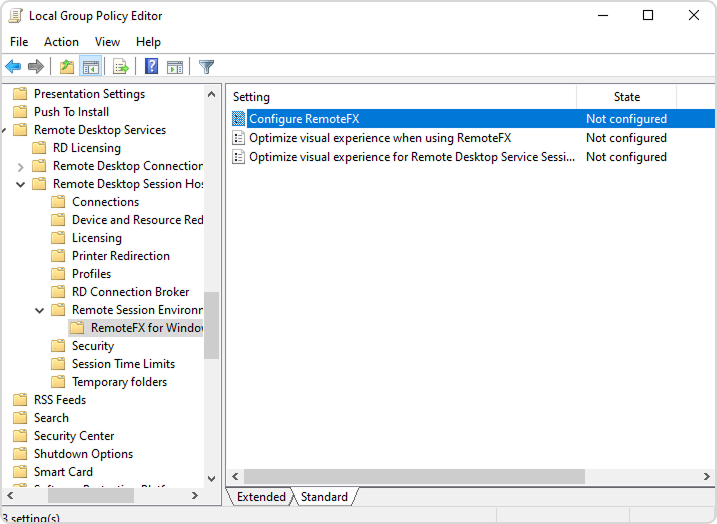
• Setting: Enable RemoteFX.
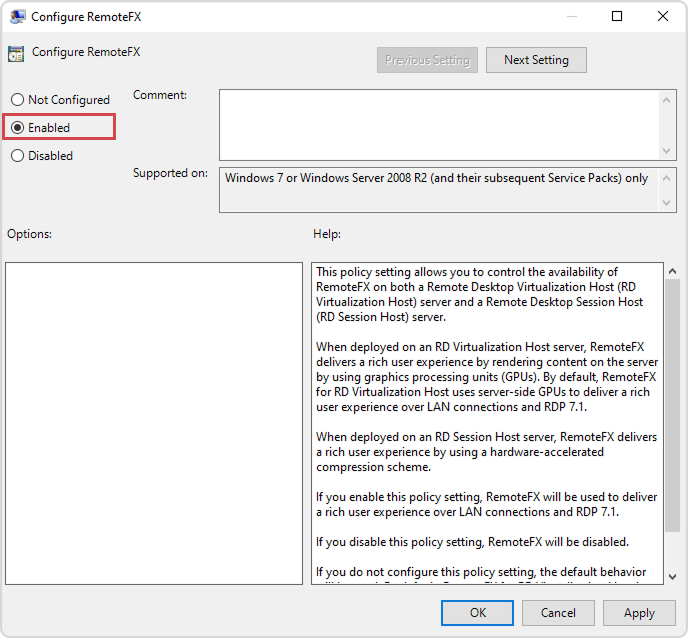
Restart your computer once you are done with these changes. It must change the Group Policy settings and lift restrictions on microphone access during RDP.
Solution 2: Change RDP Client Configurations
You may need to change configurations for the RDP client (mstsc.exe) before you connect to a remote computer. This could allow you to use the microphone in an RDP session. Follow the steps to do this:
- Open Remote Desktop Connection
- Click on “Show Options”
- Go to the tab: “Local Resources”. Under "Remote audio”, you must find “Settings". Click on it.
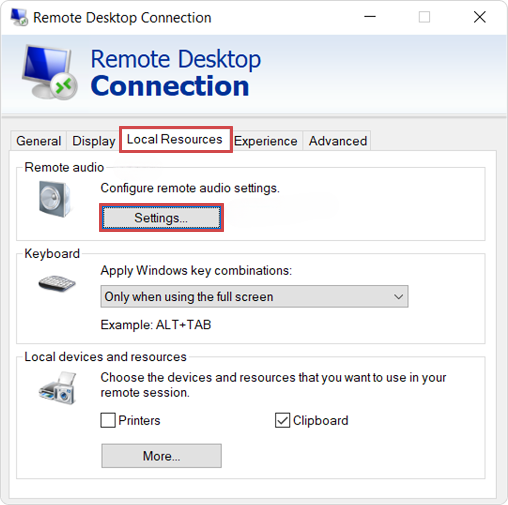
- Configure:
- • For audio playback: Play on a remote computer
- • For audio recording (microphone redirection): Record from this computer
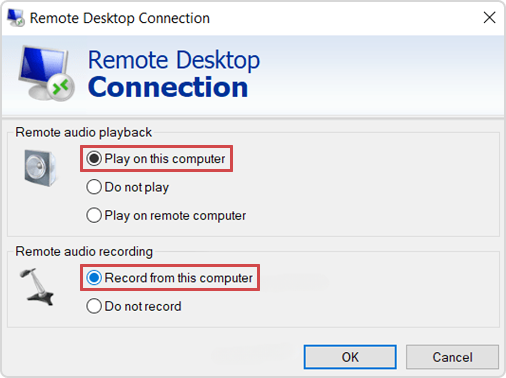
Solution 3: Update Registry Settings
If the microphone still does not work even after changing the Group Policy, try updating the Windows Registry:
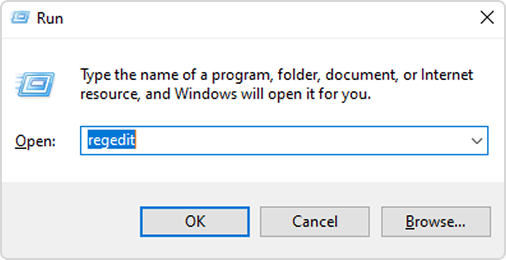
1. Path: HKEY_LOCAL_MACHINE > SYSTEM > CurrentControlSet > Control > Terminal Server > WinStations > RDP-Tcp
2. Add/modify these keys:
• fEnableAudioCapture = 1
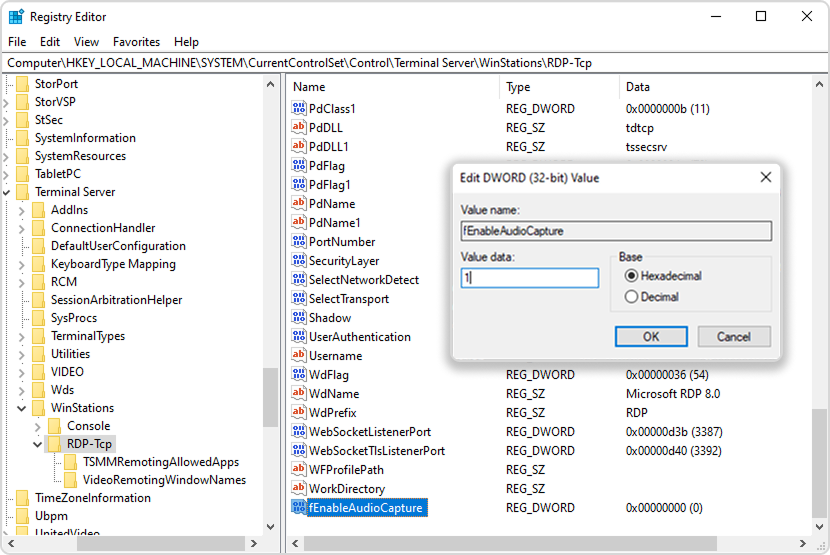
• fDisableAudioCapture = 0
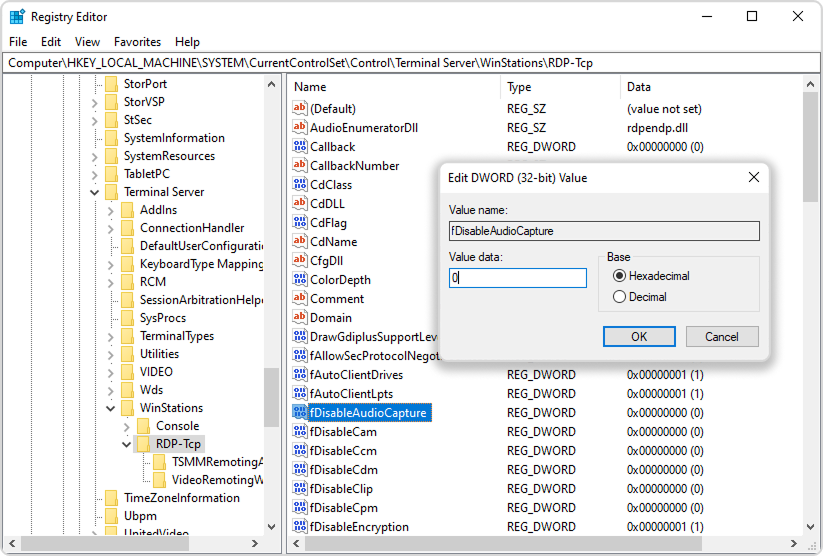
Take a backup of the registry before making changes to avoid accidental issues.
Note: It’s a good practice to back up your Windows Registry files before you apply these changes. It will prevent you from losing your entries.
Solution 4: Check Sound Settings
Issues in sound settings could also be the reasons for RDP microphones not working in an RDP session. So, after you connect to the remote machine, perform these steps:
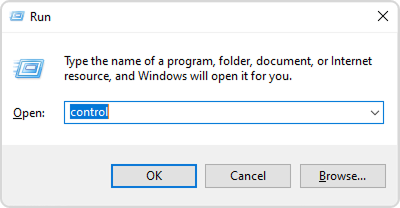
1. Go to Control Panel > Sound > Recording
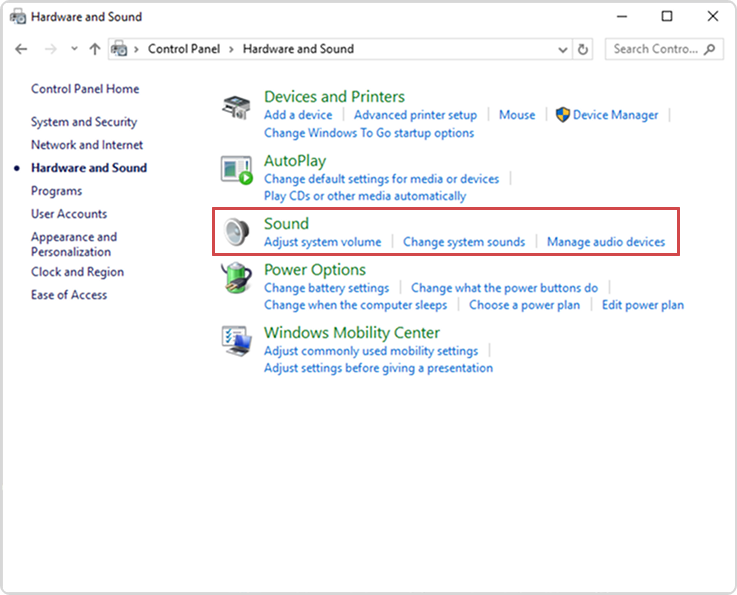
2. Check if the microphone is listed and enabled. Set it as the default device.
3. Right-click on the microphone. Now, disable “Listen to this device” to prevent feedback.
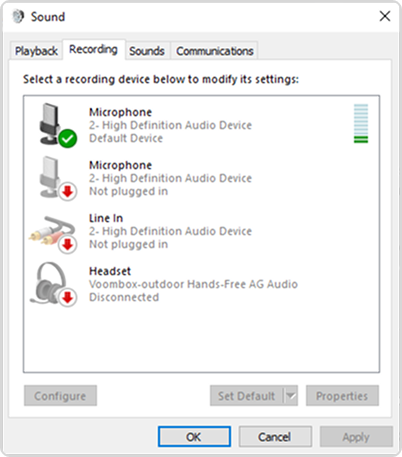
Advanced Considerations
Update drivers: Keep audio drivers up-to-date on both remote and local machines.
Firewall settings: Check if the RDP port (default: 3389) allows unrestricted audio redirection.
Third-party solutions: To experience smooth microphone redirection and extended capabilities, you can consider software, such as USB Network Gate.
Microphone not recognized: Keep drivers updated and enable the microphone on both remote and local computers to solve the issue of Microphone not detected in remote sessions.
Concerns with Windows: For a seamless microphone experience, enable RemoteFX USB Device Redirection, especially for Windows 10/11 users.
Feedback and latency: To avoid feedback and latency issues, disable "Listen to this device" and reduce network latency.
Restrictions with virtual setups: Check if the hypervisor offers support for microphone redirection in virtualized environments, such as Citrix, VMware, etc.
A Better Solution: USB Network Gate
For persistent microphone redirection issues, USB Network Gate offers a robust alternative.
What is a USB Network Gate?
USB Network Gate is a tool that enables USB device sharing over a network. It allows you to redirect a local USB device (microphone in our case) to a remote desktop session, bypassing the limitations of RDP’s built-in redirection.
How USB Network Gate Solves Microphone Issues
- Direct USB Device Sharing: USB Network Gate allows the local microphone to be shared as if it were physically connected to the remote computer, bypassing RDP’s default audio redirection mechanisms.
- Network Redirection: The tool establishes a secure network tunnel, forwarding microphone input from the local machine to the remote machine with minimal latency.
- Universal Compatibility: Unlike native RDP settings, USB Network Gate works regardless of Windows version, avoiding issues tied to RemoteFX USB Device Redirection being disabled or unavailable.
- Enhanced Reliability: By operating independently of RDP audio redirection, USB Network Gate ensures consistent microphone functionality without relying on potentially outdated or conflicting system configurations.
To dive deeper into how USB Network Gate handles microphone redirection in RDP, and for a detailed implementation guide, click here to explore microphone redirection over Remote Desktop.
Conclusion
Troubleshooting microphone redirection in RDP can be frustrating, particularly when dealing with complex configurations and system restrictions. Following the steps outlined above will resolve most issues. For cases where the built-in redirection methods fall short, USB Network Gate provides an excellent alternative, ensuring reliable and high-quality microphone functionality in any RDP session.
By implementing these solutions, you can ensure smooth and productive remote desktop sessions with full microphone capabilities.